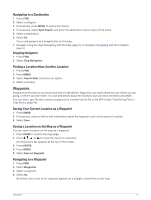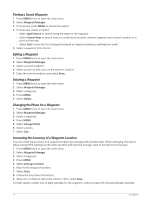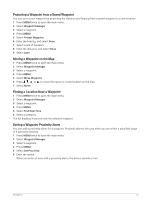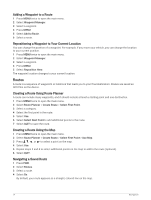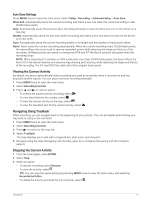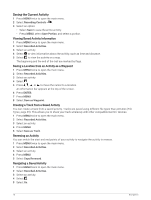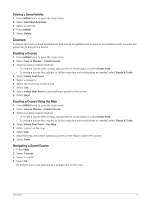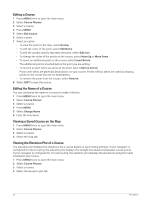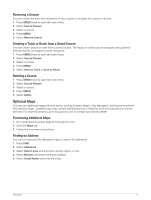Garmin GPSMAP 67 Owners Manual - Page 22
Reversing a Route, Recordings, Recording Settings, Advanced Recording Settings
 |
View all Garmin GPSMAP 67 manuals
Add to My Manuals
Save this manual to your list of manuals |
Page 22 highlights
Reversing a Route You can switch the start and end points of your route to navigate the route in reverse. 1 Press MENU twice to open the main menu. 2 Select Route Planner. 3 Select a route. 4 Press MENU. 5 Select Reverse Route. Deleting a Route 1 Press MENU twice to open the main menu. 2 Select Route Planner. 3 Select a route. 4 Press MENU. 5 Select Delete. Recordings Your device records your path as an activity. Activities contain information about points along your recorded path, including time and location for each point. Activities are saved as FIT files on the device. Recording Settings Press MENU twice to open the main menu. Select Setup > Recording. Record Method: Sets the recording method. The Auto option records points at a variable rate to create an optimum representation of your path. You can also record points at specific time or distance intervals. Interval: Sets the recording rate. Recording points more frequently creates a more-detailed path, but fills the recording log faster. Auto Pause: Sets the device to stop recording your path when you are not moving. Auto Start: Sets the device to start a new recording automatically when the previous recording ends. Activity Type: Sets the default activity type for the device. Advanced Setup: Allows you to customize additional recording settings (Advanced Recording Settings, page 16). Advanced Recording Settings Press MENU twice to open the main menu. Select Setup > Recording > Advanced Setup. Output Format: Sets the device to save the recording as a FIT or a GPX and FIT file (File Types, page 45). The FIT option records your activity with fitness information that is tailored for the Garmin Connect™ application and can be used for navigation. The FIT and GPX option records your activity as both a traditional track that can be viewed on the map and used for navigation, and as an activity with fitness information. Auto Save: Sets an automated schedule to save your recordings. This helps organize your trips and save memory space (Auto Save Settings, page 17). Trip Recording: Sets a trip recording option. Recorded Data Reset: Sets a reset option. The Activity and Trip option resets the recording and trip data when you finish the active recording. The Prompted option prompts you to select the data to reset. 16 Navigation