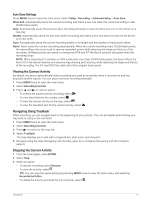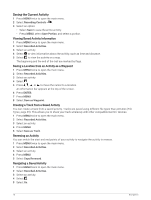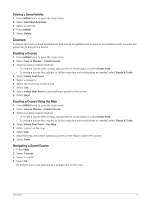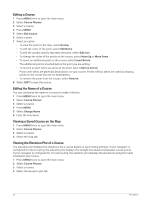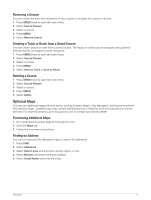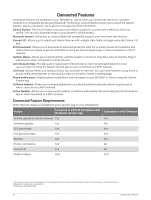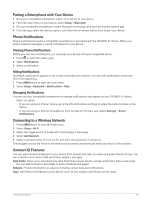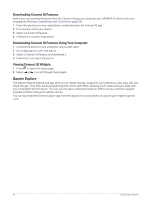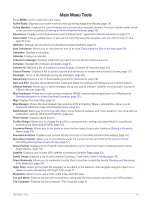Garmin GPSMAP 67 Owners Manual - Page 26
Editing a Course, Editing the Name of a Course, Viewing a Saved Course on the Map
 |
View all Garmin GPSMAP 67 manuals
Add to My Manuals
Save this manual to your list of manuals |
Page 26 highlights
Editing a Course 1 Press MENU twice to open the main menu. 2 Select Course Planner. 3 Select a course. 4 Press MENU. 5 Select Edit Course. 6 Select a point. 7 Select an option: • To view the point on the map, select Review. • To edit the name of the point, select Edit Name. • To edit the symbol used to represent the point, select Edit Icon. • To change the order of the points on the course, select Move Up or Move Down. • To insert an additional point on the course, select Insert Before. The additional point is inserted before the point you are editing. • To receive an alert when you arrive at the point, select Alert on Arrival. Points with alerts are generally destinations on your course. Points without alerts are used as shaping points on the course but are not destinations. • To remove the point from the course, select Remove. 8 Select QUIT to save the course. Editing the Name of a Course You can customize the name of a course to make it distinct. 1 Press MENU twice to open the main menu. 2 Select Course Planner. 3 Select a course. 4 Press MENU. 5 Select Change Name. 6 Enter the new name. Viewing a Saved Course on the Map 1 Press MENU twice to open the main menu. 2 Select Course Planner. 3 Select a course. 4 Select the map tab. Viewing the Elevation Plot of a Course The elevation plot displays the elevations for a course based on your routing settings. If your navigator is configured for direct routing, the elevation plot displays the straight-line elevations between course points. If your navigator is configured for on-road routing, the elevation plot displays the elevations along the roads included in your course. 1 Press MENU twice to open the main menu. 2 Select Course Planner. 3 Select a course. 4 Select the elevation plot tab. 20 Navigation