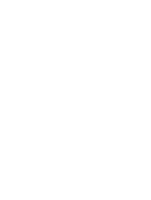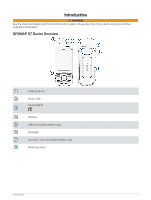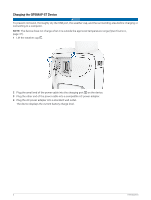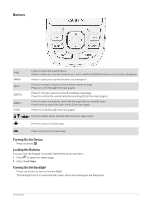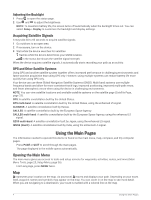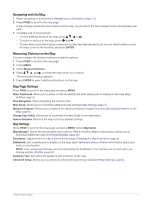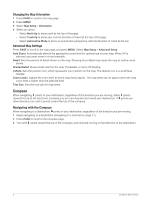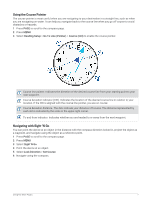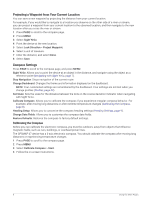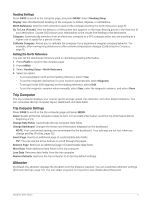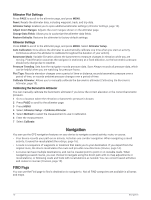Garmin GPSMAP 67 Owners Manual - Page 11
Navigating with the Map, Measuring Distance on the Map, Map Settings
 |
View all Garmin GPSMAP 67 manuals
Add to My Manuals
Save this manual to your list of manuals |
Page 11 highlights
Navigating with the Map 1 Begin navigating to a destination (Navigating to a Destination, page 11). 2 Press PAGE to scroll to the map page. A blue triangle represents your location on the map. As you travel, the blue triangle moves and displays your path. 3 Complete one or more actions: • To view different areas of the map, press , , , or . • To zoom in and out of the map, press and . • To view more information about a waypoint on the map (represented by an icon) or other location, move the map cursor to the location, and press ENTER. Measuring Distance on the Map You can measure the distance between multiple locations. 1 Press PAGE to scroll to the map page. 2 Press MENU. 3 Select Measure Distance. 4 Press , , , and to move the map cursor to a location. The measured distance appears. 5 Press ENTER to select additional locations on the map. Map Page Settings Press PAGE to scroll to the map page, and press MENU. Show Dashboard: Allows you to show or hide the dashboard after setting one to display on the map (Map Settings, page 5). Stop Navigation: Stops navigating the current route. Map Setup: Allows you to customize additional map settings (Map Settings, page 5). Measure Distance: Allows you to measure the distance between multiple locations (Measuring Distance on the Map, page 5). Change Data Fields: Allows you to customize the data fields on the dashboard. Restore Defaults: Restores the map to factory default settings. Map Settings Press PAGE to scroll to the map page, and press MENU. Select Map Setup. Map Manager: Shows the downloaded map versions. With an Outdoor Maps+ subscription, allows you to download additional maps (Downloading Maps, page 32). Orientation: Adjusts how the map is shown on the page (Changing the Map Orientation, page 6). Dashboard: Sets a dashboard to display on the map. Each dashboard shows different information about your route or your location. NOTE: Your customized settings are remembered by the dashboard. Your settings are not lost when you change profiles (Profiles, page 42). Guidance Text: Sets when the guidance text is shown on the map. Advanced Setup: Allows you to customize advanced map settings (Advanced Map Settings, page 6). Using the Main Pages 5