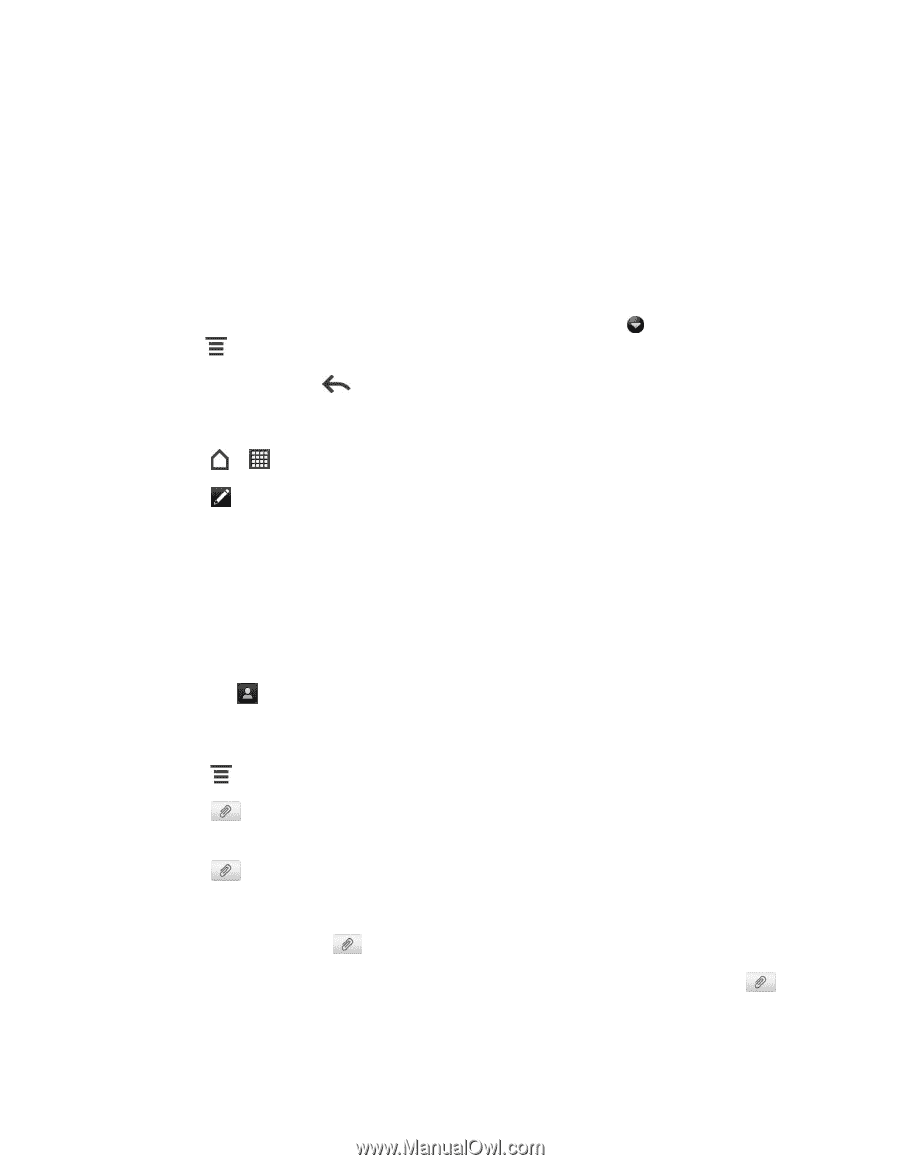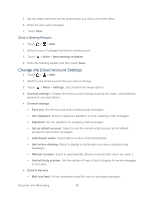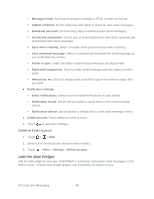HTC EVO Design 4G EVO DESIGN 4G USER GUIDE - Page 110
Create a Slideshow, Voice Recorder
 |
View all HTC EVO Design 4G manuals
Add to My Manuals
Save this manual to your list of manuals |
Page 110 highlights
Audio. Select Voice Recorder to make a voice recording and attach it, or Music & sounds to attach a music file or voice recording from your storage card. Location. Add your current location (requires GPS to be turned on), or a location you pick on a map to your message. See Google Maps. Contact (vCard). Select a contact from your device, and then select which contact information you want to attach. Appointment (vCalendar). Select the calendar event you want to attach. 7. To see options for replacing or reviewing your attachment, touch . You can also touch > Discard to start over. 8. Touch Send, or touch to save message as a draft. Create a Slideshow 1. Touch > > Messages. 2. Touch . 3. Fill in one or more recipients. You can either: Enter phone numbers or email addresses directly in the To field. If you're sending the message to several recipients, separate the phone numbers or email addresses with a comma. As you enter information, any matching phone numbers or addresses from your contacts list are displayed. Touch a match to enter that number or address directly. Touch , and then select the phone numbers of the contacts to whom you want to send the message. You can also select contact groups as recipients. When you have selected all the message recipients, touch Done. 4. Touch > Add subject to add a subject line to your message. 5. Touch and then attach a photo, video, or audio in the multimedia message you're composing 6. Touch > Slideshow. 7. Do any of the following: Add a slide. Touch , and then choose to add a photo or a video. Add music or a voice recording to a slide. Right after adding a slide, touch > Audio. Add a caption to a slide. Touch the "Add text" box. Accounts and Messaging 98