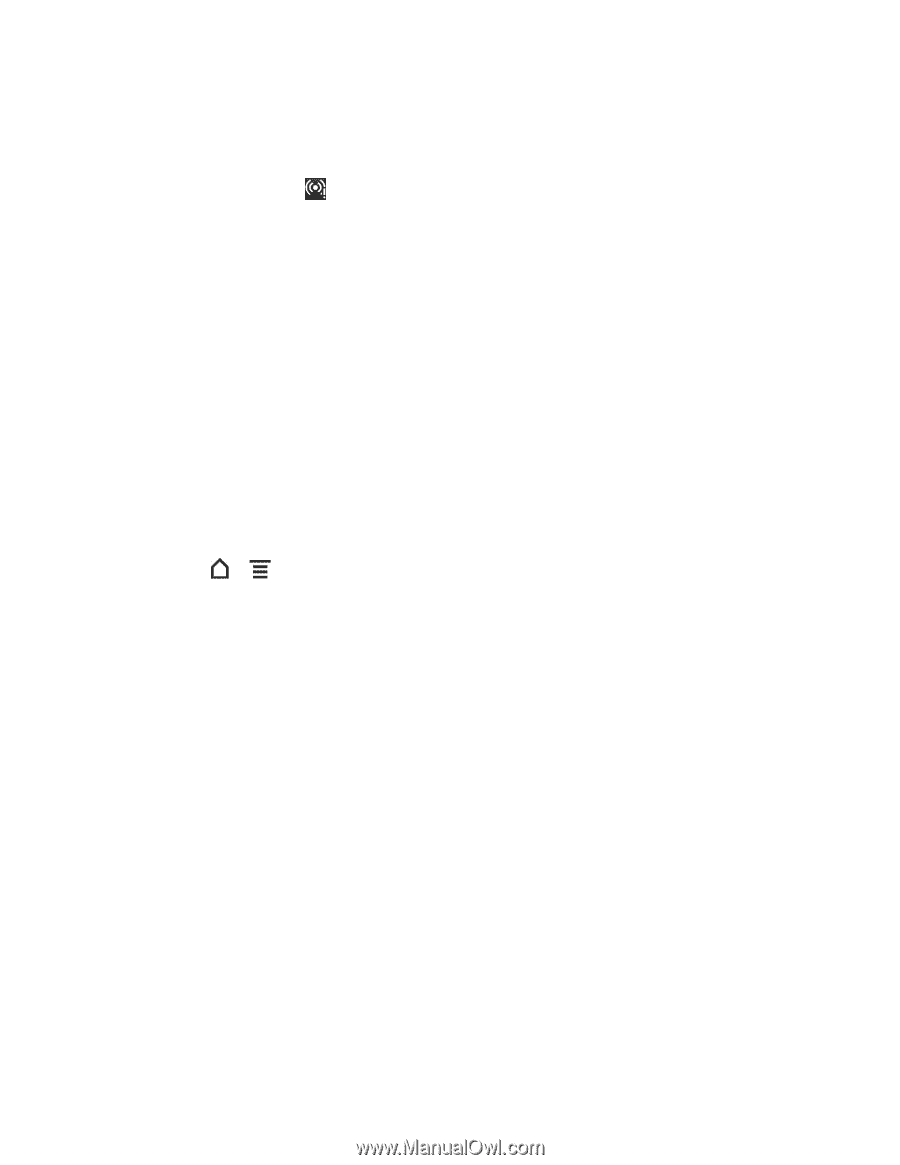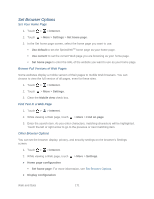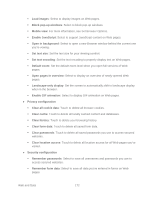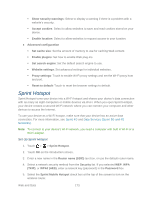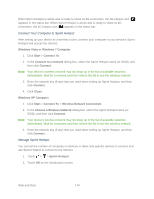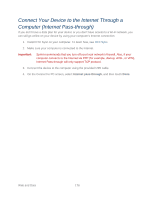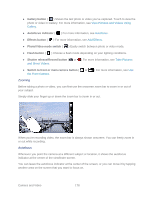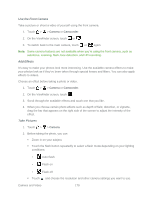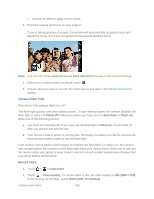HTC EVO Design 4G EVO DESIGN 4G USER GUIDE - Page 187
Turn Off Sprint Hotspot, Add the Sprint Hotspot Widget, Use Your Device as a Modem
 |
View all HTC EVO Design 4G manuals
Add to My Manuals
Save this manual to your list of manuals |
Page 187 highlights
3. Touch Manage users, and then set the following options: Select the Allowed users only check box if you want to allow only specific devices or computers to connect to Sprint Hotspot on your device. When you select this option, this icon appears in the status bar every time a new device or computer attempts to connect to Sprint Hotspot. To allow connection, touch Allow on the Manage users screen. Max. connections: Touch to set the maximum number of devices and computers that can connect to and use Sprint Hotspot. Allowed users: Lists the MAC addresses of computers and devices that you have allowed connection to Sprint Hotspot on your device. Block users: Lists the MAC addresses of computers and devices that are not allowed to connect to Sprint Hotspot on your device. Touch an entry to allow connection to Sprint Hotspot. 4. Touch Done. 5. Select the Sprint Mobile Hotspot check box at the top of the screen to turn on the wireless router with your new settings. Turn Off Sprint Hotspot 1. Touch > > Settings > Wireless & network. 2. Clear the Sprint Hotspot check box. Add the Sprint Hotspot Widget Add the Sprint Hotspot widget to the Home screen to make it faster for you to turn Sprint Hotspot on or off. To learn how to add widgets, see Customize the Home Screen. Use Your Device as a Modem Get online with your notebook or desktop computer at any time, using your device's data connection. 1. Install HTC Sync on your computer. To learn how, see HTC Sync. 2. Make sure that your device has an active data connection. For more information, see Sprint 4G and Data Services (Sprint 3G and 4G Networks). 3. Connect the device to the computer using the provided USB cable. 4. On the Connect to PC screen, select USB tethering, and then touch Done. Note: When you are using your device as a modem, the USB mass storage feature is disabled, and you will not be able to use HTC Sync. Web and Data 175