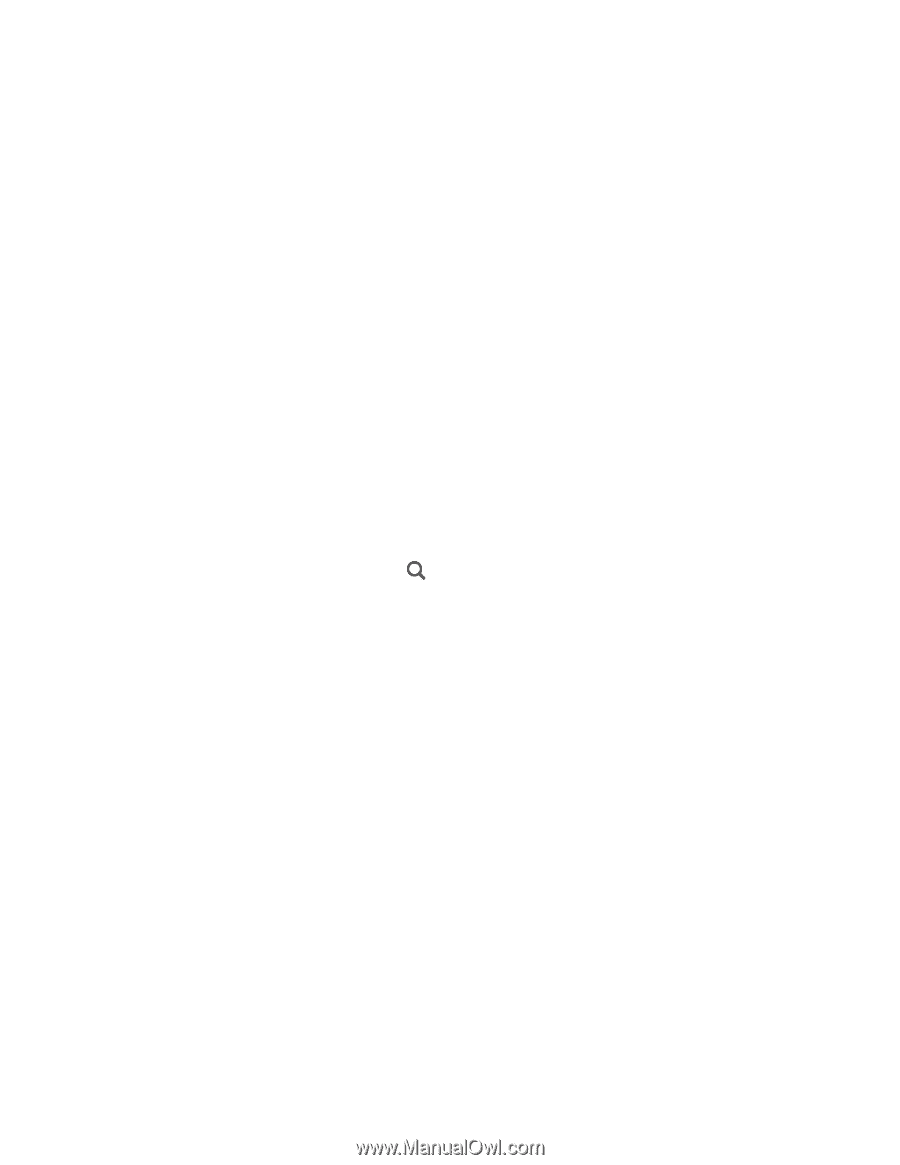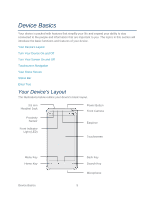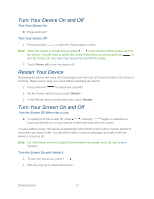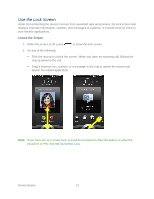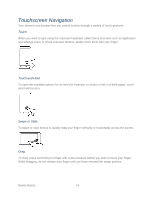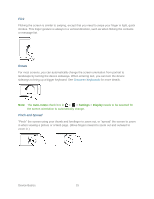HTC EVO Design 4G EVO DESIGN 4G USER GUIDE - Page 22
Key Functions, Front Indicator Light LED
 |
View all HTC EVO Design 4G manuals
Add to My Manuals
Save this manual to your list of manuals |
Page 22 highlights
Key Functions ● 3.5 mm Headset Jack allows you to plug in either a stereo headset or an optional headset for convenient, hands-free conversations. CAUTION! Inserting an accessory into the incorrect jack may damage the device. ● Proximity Sensor automatically switches the display screen off when you hold the device near your face during a call. When activated, the proximity sensor does not affect the device's 3G, 4G, or Wi-Fi connection. ● Front Indicator Light (LED) shows your device's status or pending notifications at a glance. ● Menu Key lets you open your device's main functions menu: All apps, Notifications, Personalize, Wallpaper, Ringtones, and Settings. While in a menu, touch to open a list of actions available from the current screen or onscreen option. ● Home Key lets you display the main Home screen. When in standby mode, touch and hold to open the recently used applications window. ● Microphone allows other callers to hear you clearly when you are speaking to them. ● Search Key lets you search information on the current screen or application. For example, while in Contacts, touch to search for a contact. ● Back Key lets you return to the previous screen, or close a dialog box, options menu, the Notifications panel, or onscreen keyboard. ● Touchscreen lets you view and control all the features of your device. ● Earpiece lets you hear the caller and automated prompts. ● Front Camera allows you to take photos and videos or start a video call. ● Power Button lets you turn the device on or off, turn the screen on or off, restart the device, or switch your device to airplane mode. Device Basics 10