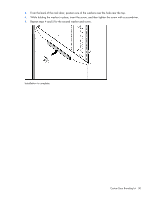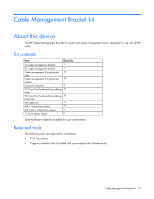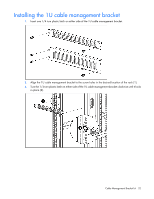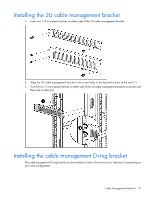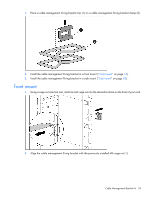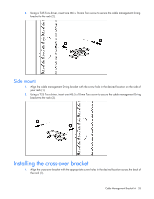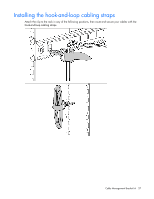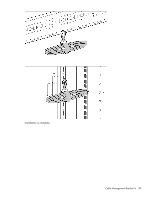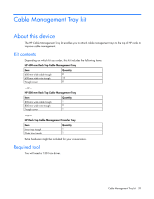HP 11622 HP Rack Options Installation Guide for the 11000 G2 Series Rack and t - Page 35
Side mount, Installing the cross-over bracket
 |
View all HP 11622 manuals
Add to My Manuals
Save this manual to your list of manuals |
Page 35 highlights
3. Using a T-25 Torx driver, insert one M6 x 16-mm Torx screw to secure the cable management D-ring bracket to the rack (2). Side mount 1. Align the cable management D-ring bracket with the screw hole in the desired location on the side of your rack (1). 2. Using a T-25 Torx driver, insert one M5.5 x10-mm Torx screw to secure the cable management D-ring bracket to the rack (2). Installing the cross-over bracket 1. Align the cross-over bracket with the appropriate screw holes in the desired location across the back of the rack (1). Cable Management Bracket kit 35
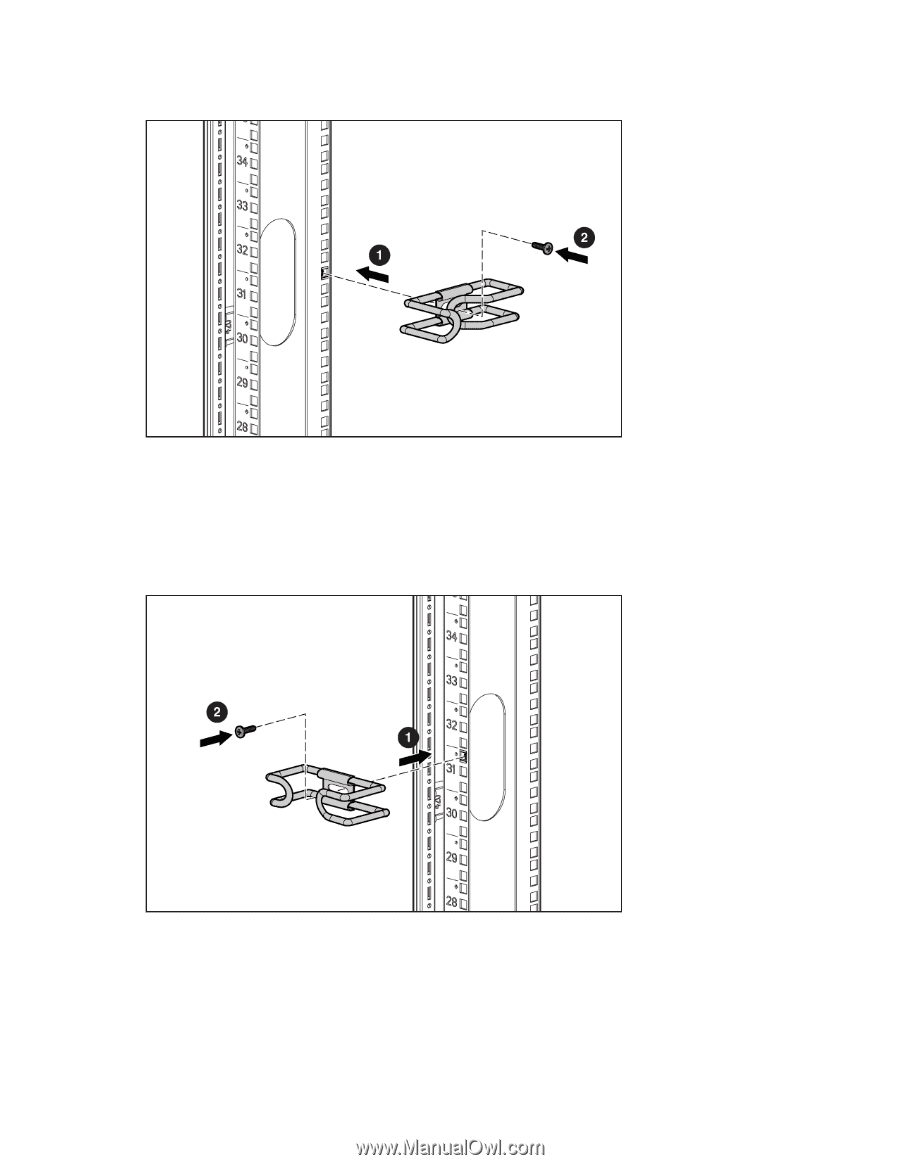
Cable Management Bracket kit
35
3.
Using a T-25 Torx driver, insert one M6 x 16-mm Torx screw to secure the cable management D-ring
bracket to the rack (2).
Side mount
1.
Align the cable management D-ring bracket with the screw hole in the desired location on the side of
your rack (1).
2.
Using a T-25 Torx driver, insert one M5.5 x10-mm Torx screw to secure the cable management D-ring
bracket to the rack (2).
Installing the cross-over bracket
1.
Align the cross-over bracket with the appropriate screw holes in the desired location across the back of
the rack (1).