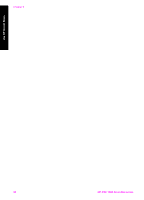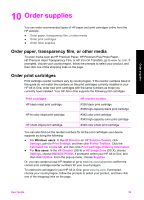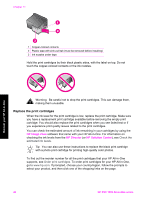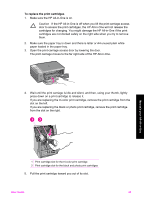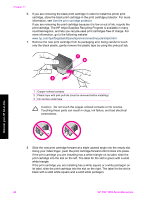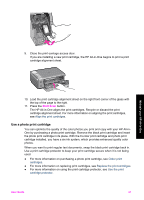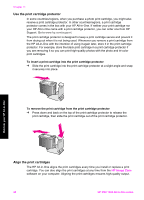HP 1510 User Guide - Page 46
Work with print cartridges - all in one ink
 |
UPC - 829160813608
View all HP 1510 manuals
Add to My Manuals
Save this manual to your list of manuals |
Page 46 highlights
Maintain your HP All-in-One 4. Make sure the test patterns are even and show a complete grid. If more than a few lines in a pattern are broken, this might indicate a problem with the nozzles. You might need to clean the print cartridges. For more information, see Clean the print cartridges. 5. Make sure the color blocks have even consistency and are representative of the colors listed below. You should see cyan, magenta, and yellow color blocks. 6. Check the color blocks and lines of color for streaking or white lines. Streaks might indicate clogged nozzles or dirty contacts. You might need to clean the print cartridges. For more information on cleaning the print cartridges, see Clean the print cartridges. Do not clean with alcohol. If color blocks are missing, or if a block of color is muddy or does not match the label indicated below the block, this might indicate that the tri-color print cartridge is out of ink. You might need to replace the print cartridge. For more information on replacing print cartridges, see Replace the print cartridges. Work with print cartridges To ensure the best print quality from your HP All-in-One, you will need to perform some simple maintenance procedures. This section provides guidelines for handling the print cartridges and instructions for replacing, aligning, and cleaning the print cartridges. You might also need to check your print cartridges if the Check Print Cartridge light is on. This might mean that the print cartridges are not installed properly or are missing, the plastic tape has not been removed from the print cartridges, the print cartridges are out of ink, or the print carriage is blocked. For more information on troubleshooting problems with your print cartridges, see the onscreen HP Image Zone Help that came with your software. Handle the print cartridges Before you replace or clean a print cartridge, you should know the part names and how to handle the print cartridges. User Guide 43