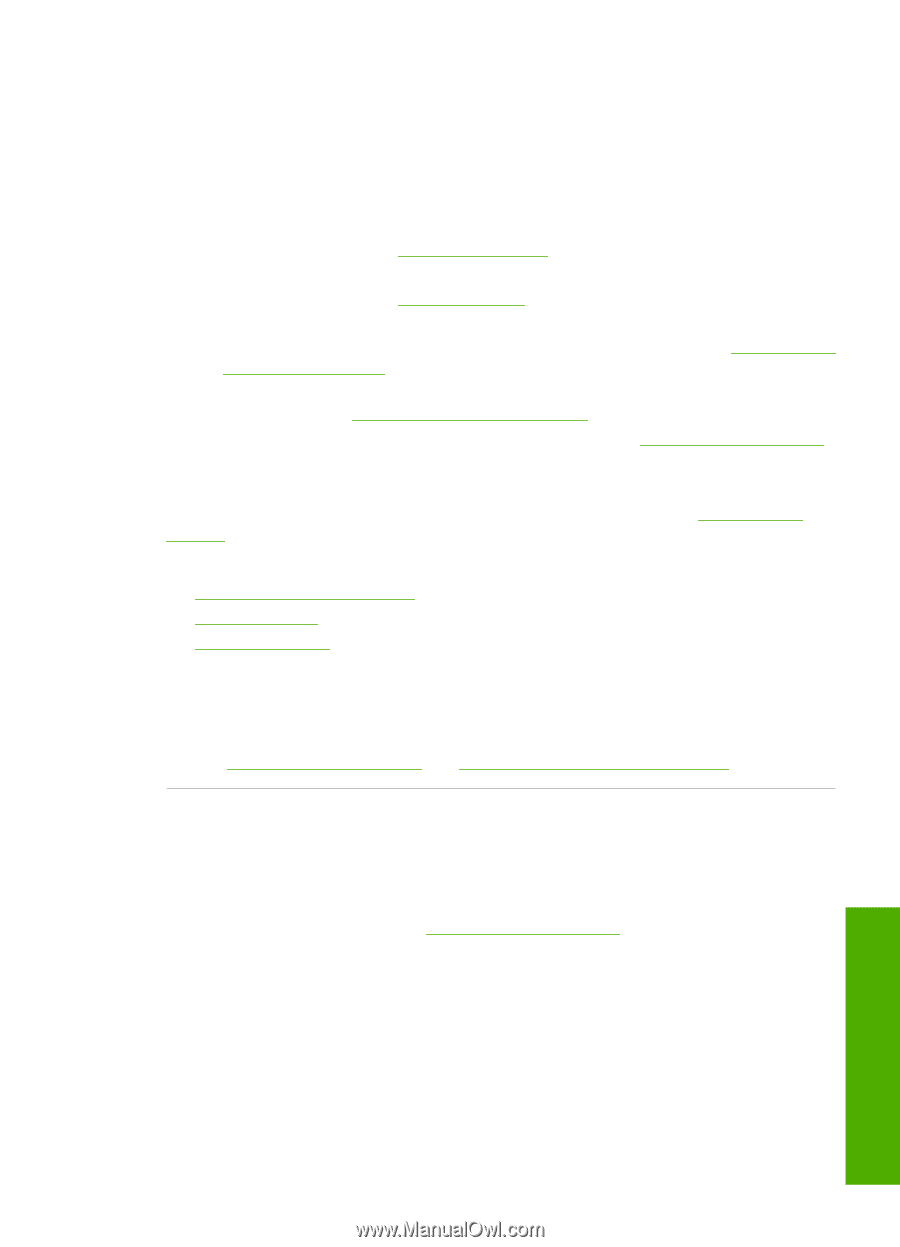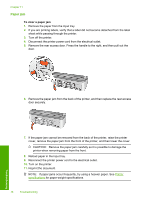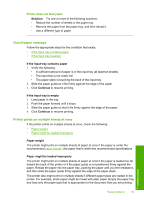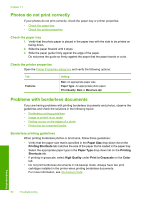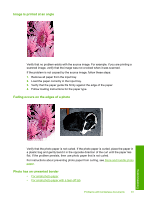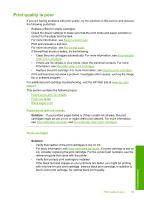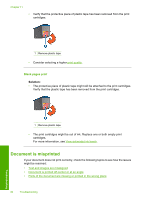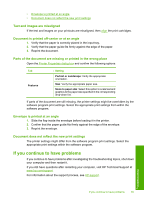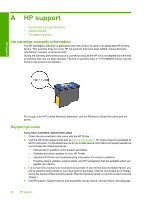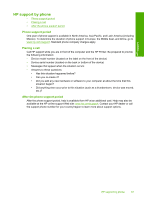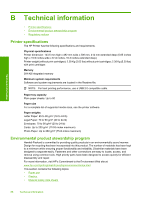HP 910 User Guide - Page 85
Print quality is poor, Solution
 |
View all HP 910 manuals
Add to My Manuals
Save this manual to your list of manuals |
Page 85 highlights
Print quality is poor If you are having problems with print quality, try the solutions in this section and observe the following guidelines: • Replace refilled or empty cartridges. • Check the device settings to make sure that the print mode and paper selection is correct for the paper and the task. For more information, see Select a paper type. • Print and evaluate a self-test. For more information, see Print a test page. If the self-test shows a defect, try the following: • Clean the print cartridges automatically. For more information, see Automatically clean print cartridges. • If there are ink streaks in your prints, clean the electrical contacts. For more information, see Manually clean print cartridges. • Replace the print cartridge. For more information, see Replace print cartridges. • If the self-test does not show a problem, investigate other causes, such as the image file or software program. For additional print cartridge troubleshooting, visit the HP Web site at www.hp.com/ support. This section contains the following topics: • Faded prints with ink streaks • Prints are faded • Blank pages print Faded prints with ink streaks Solution: If your printed pages faded or if they contain ink streaks, the print cartridges might be low on ink or might need to be cleaned. For more information, see View estimated ink levels and Automatically clean print cartridges. Prints are faded Solution: • Verify that neither of the print cartridges is low on ink. For more information, see View estimated ink levels. If a print cartridge is low on ink, consider replacing the print cartridge. For the correct part numbers, see the reference guide that came with the printer. • Verify that a black print cartridge is installed. If the black text and images on your printouts are faded, you might be printing with only the tri-color print cartridge. Insert a black print cartridge, in addition to the tri-color print cartridge, for optimal black print quality. Troubleshooting Print quality is poor 83