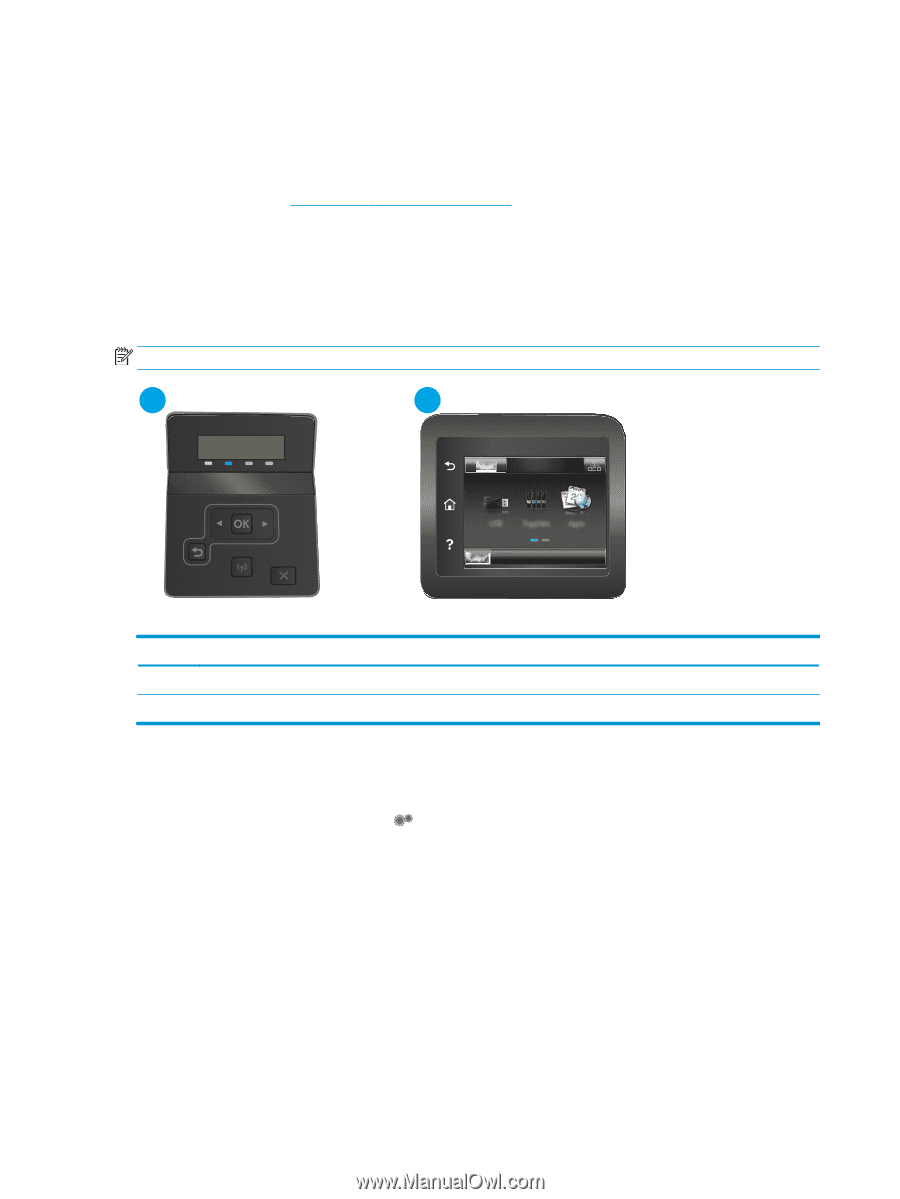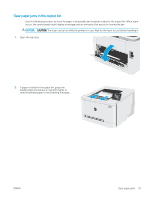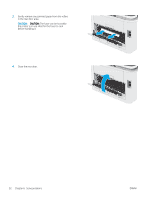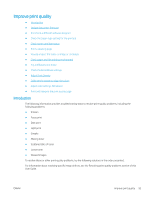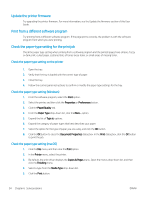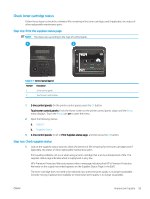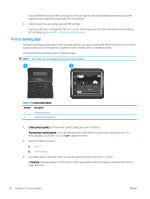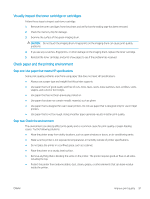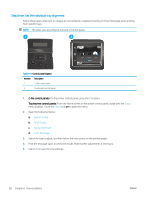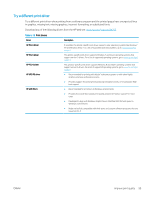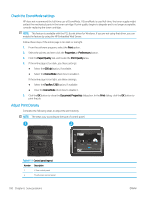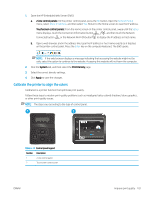HP Color LaserJet Pro M255-M256 User Guide - Page 106
Print a cleaning go/learnaboutsupplies, Setup, Service, Cleaning
 |
View all HP Color LaserJet Pro M255-M256 manuals
Add to My Manuals
Save this manual to your list of manuals |
Page 106 highlights
If you determine that you need to replace a toner cartridge or other replaceable maintenance parts, the supplies status page lists the genuine HP part numbers. 2. Check to see if you are using a genuine HP cartridge. A genuine HP toner cartridge has "HP" on it, or has the HP logo on it. For more information on identifying HP cartridges go to www.hp.com/go/learnaboutsupplies. Print a cleaning page During the printing process paper, toner, and dust particles can accumulate inside the printer and can cause printquality issues such as toner specks or spatter, smears, streaks, lines, or repeating marks. Use the following procedure to print a cleaning page. NOTE: The steps vary according to the type of control panel. 1 2 Table 6-8 Control panel legend Number Description 1 2-line control panel 2 Touchscreen control panel 1. 2-line control panels: On the printer control panel, press the OK button. Touchscreen control panels: From the Home screen on the printer control panel, swipe until the Setup menu displays. Touch the Setup icon to open the menu. 2. Open the following menus: a. Service b. Cleaning Page 3. Load plain letter or A4 paper when you are prompted, and then select the OK button. A Cleaning message displays on the printer control panel. Wait until the process is complete. Discard the page that prints. 96 Chapter 6 Solve problems ENWW