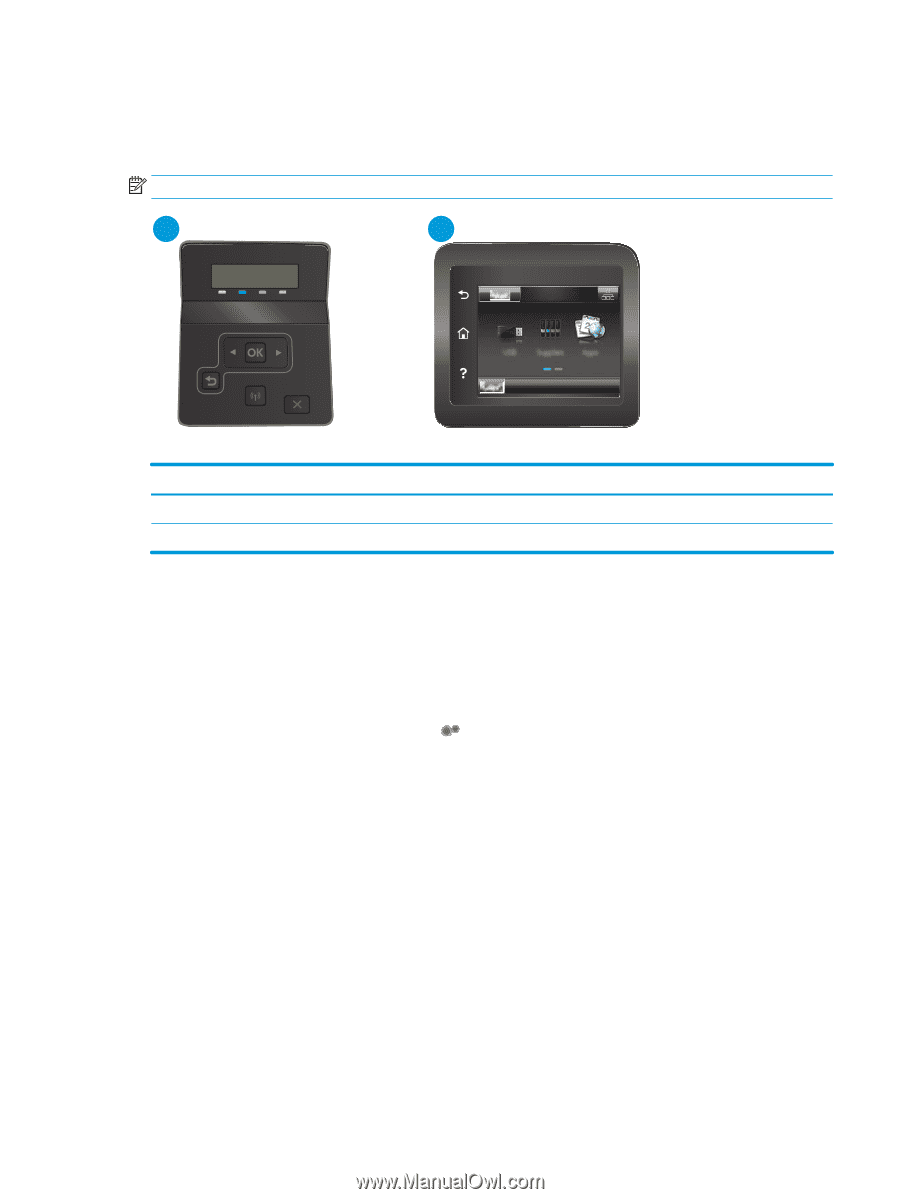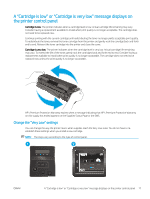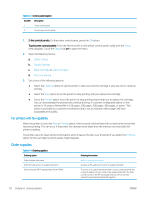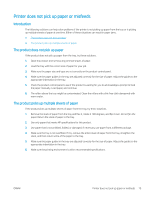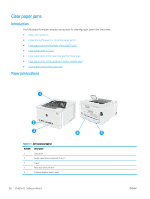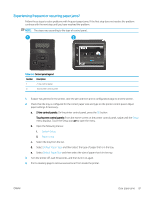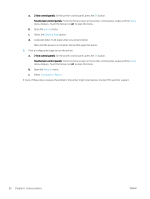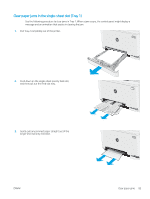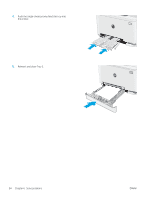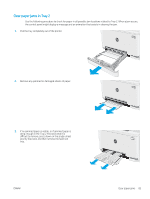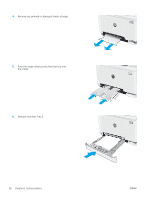HP Color LaserJet Pro M255-M256 User Guide - Page 91
Experiencing frequent or recurring paper jams?, Setup, System Setup, Paper setup, Default Paper Type
 |
View all HP Color LaserJet Pro M255-M256 manuals
Add to My Manuals
Save this manual to your list of manuals |
Page 91 highlights
Experiencing frequent or recurring paper jams? Follow these steps to solve problems with frequent paper jams. If the first step does not resolve the problem continue with the next step until you have resolved the problem. NOTE: The steps vary according to the type of control panel. 1 2 Table 6-6 Control panel legend Number Description 1 2-line control panel 2 Touchscreen control panel 1. If paper has jammed in the printer, clear the jam and then print a configuration page to test the printer. 2. Check that the tray is configured for the correct paper size and type on the printer control panel. Adjust paper settings if necessary. a. 2-line control panels: On the printer control panel, press the OK button. Touchscreen control panels: From the Home screen on the printer control panel, swipe until the Setup menu displays. Touch the Setup icon to open the menu. b. Open the following menus: i. System Setup ii. Paper setup c. Select the tray from the list. d. Select Default Paper Type and then select the type of paper that is in the tray. e. Select Default Paper Size and then select the size of paper that is in the tray. 3. Turn the printer off, wait 30 seconds, and then turn it on again. 4. Print a cleaning page to remove excess toner from inside the printer. ENWW Clear paper jams 81