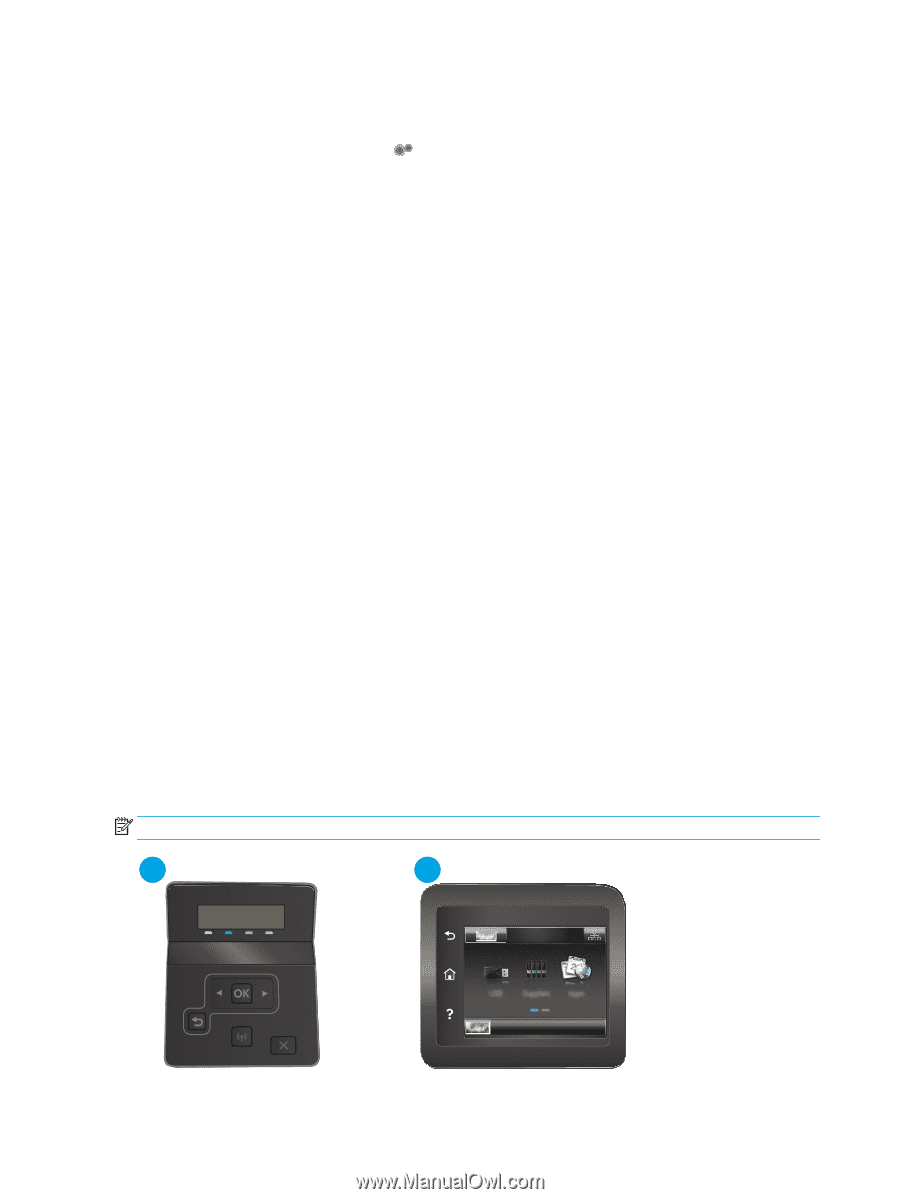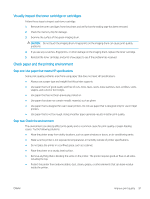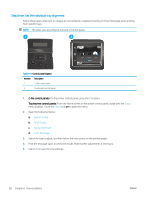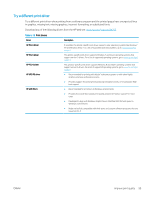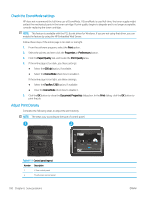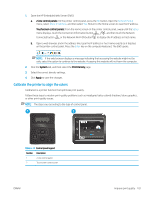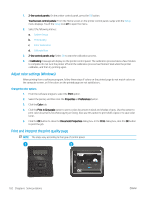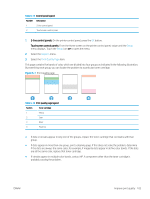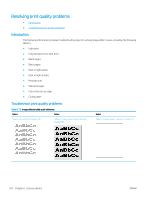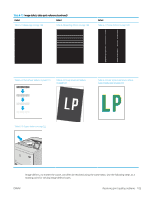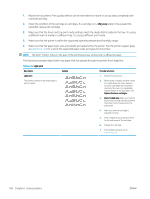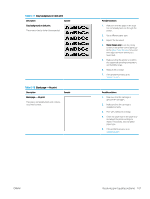HP Color LaserJet Pro M255-M256 User Guide - Page 112
Adjust color settings (Windows), Print and interpret the print quality Print in Grayscale
 |
View all HP Color LaserJet Pro M255-M256 manuals
Add to My Manuals
Save this manual to your list of manuals |
Page 112 highlights
1. 2-line control panels: On the printer control panel, press the OK button. Touchscreen control panels: From the Home screen on the printer control panel, swipe until the Setup menu displays. Touch the Setup icon to open the menu. 2. Select the following menus: a. System Setup b. Print Quality c. Color Calibration d. Calibrate Now 3. 2-line control panels only: Select OK to start the calibration process. 4. A Calibrating message will display on the printer control panel. The calibration process takes a few minutes to complete. Do not turn the printer off until the calibration process has finished. Wait while the printer calibrates, and then try printing again. Adjust color settings (Windows) When printing from a software program, follow these steps if colors on the printed page do not match colors on the computer screen, or if the colors on the printed page are not satisfactory. Change the color options 1. From the software program, select the Print option. 2. Select the printer, and then click the Properties or Preferences button. 3. Click the Color tab. 4. Click the Print in Grayscale option to print a color document in black and shades of gray. Use this option to print color documents for photocopying or faxing. Also use this option to print draft copies or to save color toner. 5. Click the OK button to close the Document Properties dialog box. In the Print dialog box, click the OK button to print the job. Print and interpret the print quality page NOTE: The steps vary according to the type of control panel. 1 2 102 Chapter 6 Solve problems ENWW