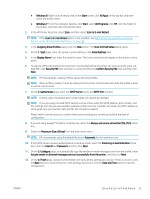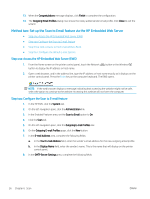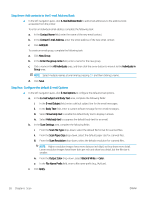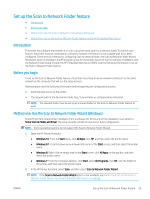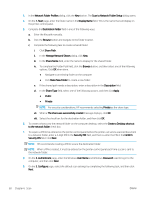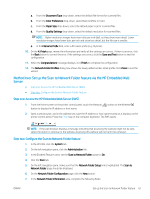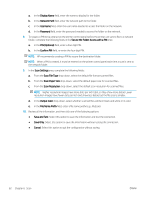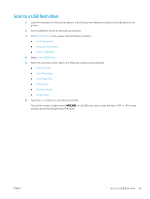HP Color LaserJet Pro M280-M281 User Guide - Page 72
Scan to Network Folder Setup, Network Folder Profiles
 |
View all HP Color LaserJet Pro M280-M281 manuals
Add to My Manuals
Save this manual to your list of manuals |
Page 72 highlights
3. In the Network Folder Profiles dialog, click the New button. The Scan to Network Folder Setup dialog opens. 4. On the 1. Start page, enter the folder name in the Display Name field. This is the name that will display on the printer control panel. 5. Complete the Destination Folder field in one of the following ways: a. Enter the file path manually. b. Click the Browse button and navigate to the folder location. c. Complete the following task to create a shared folder: i. Click Share Path. ii. In the Manage Network Shares dialog, click New. iii. In the Share Name field, enter the name to display for the shared folder. iv. To complete the Folder Path field, click the Browse button, and then select one of the following options. Click OK when done. ● Navigate to an existing folder on the computer. ● Click Make New Folder to create a new folder. v. If the shared path needs a description, enter a description in the Description field. vi. In the Share Type field, select one of the following options, and then click Apply. ● Public ● Private NOTE: For security considerations, HP recommends selecting Private as the share type. vii. When a The share was successfully created message displays, click OK. viii. Select the check box for the destination folder, and then click OK. 6. To create a shortcut to the network folder on the computer desktop, select the Create a Desktop shortcut to the network folder check box 7. To require a PIN to be entered on the printer control panel before the printer can send a scanned document to a network folder, enter a 4-digit PIN in the Security PIN field, and then re-enter the PIN in the Confirm Security PIN field. Click Next. NOTE: HP recommends creating a PIN to secure the destination folder. NOTE: When a PIN is created, it must be entered on the printer control panel each time a scan is sent to the network folder. 8. On the 2. Authenticate page, enter the Windows User Name and Windows Password used to log in to the computer, and then click Next. 9. On the 3. Configure page, select the default scan settings by completing the following task, and then click Next. 60 Chapter 6 Scan ENWW