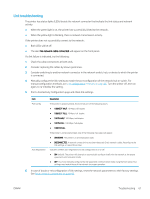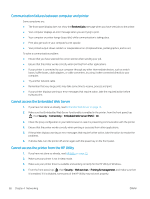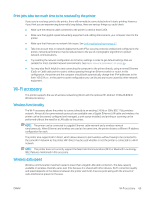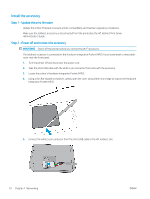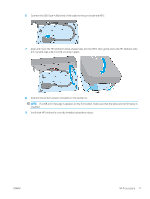HP DesignJet T2600 User Guide - Page 80
Connect your printer to a Wi-Fi Network, Use the front panel, Connect to a Wi-Fi network with the WPS
 |
View all HP DesignJet T2600 manuals
Add to My Manuals
Save this manual to your list of manuals |
Page 80 highlights
10. Tap in the front panel, and check that details appear for two additional interfaces: Wireless and Wi-Fi direct, as well as wired Gigabit Ethernet. If the Wi-Fi interfaces are displayed, then HP Jetdirect is correctly installed. NOTE: The front panel displays the message Not connected to any wireless network check wireless configuration. This is normal because there are steps missing related to the configuration. NOTE: If the wireless interfaces are not listed in , switch the printer off and check that the USB cable is securely connected to the HP Jetdirect and the printer. Connect your printer to a Wi-Fi Network Use the front panel The easiest way to connect the printer to a Wi-Fi network is from the printer's front panel. Choose the network and enter the Wi-Fi password. 1. Make sure you know your Wi-Fi network name (SSID) and your Wi-Fi security password (WPA, or WPA2). 2. In the front panel, tap > Wireless Network and select Connect. The Wireless Setup Wizard displays a list of wireless networks in the area. 3. Select your wireless network's name from the list. 4. If you don't see your wireless network listed, you can enter the network name manually. Tap the Options icon in the bottom right corner and select Add Network. The name you enter must be exact, including upper- and lower-case characters. 5. Enter your WPA password. Enter the key or password exactly, including uppercase and lowercase characters, then tap next. The printer should connect to your wireless network. NOTE: For a WPA Enterprise password, configuration must be done via the Embedded Web Server. Connect to a Wi-Fi network with the WPS WPS (Wi-Fi Protected Setup) has two modes (pushbutton and PIN) to connect devices over a wireless connection. Pushbutton is by far the simplest method. Below, how to connect using the WPS pushbutton method is described, but not the PIN method. 72 Chapter 4 Networking ENWW