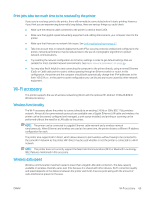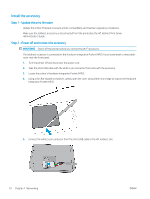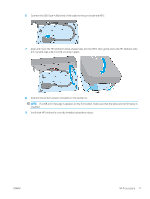HP DesignJet T2600 User Guide - Page 82
Step 2b - (Windows 8.1 onwards) use Windows Wi-Fi Direct to print, Turn Wi-Fi direct on/off
 |
View all HP DesignJet T2600 manuals
Add to My Manuals
Save this manual to your list of manuals |
Page 82 highlights
Step 2b - (Windows 8.1 onwards) use Windows Wi-Fi Direct to print 1. Wi-Fi Direct has to be enabled on the printer. 2. From the Windows Start/Metro menu, tap the magnifying glass in the top right corner. 3. In the search field, type Devices and Printers and tap Enter. 4. In the Devices and Printers window, tap Add a Device in the top left corner. 5. Select the printer's Wi-Fi Direct name to be installed and tap Next. NOTE: The Wi-Fi Direct name can be obtained from the Wi-Fi Direct menu in the printer's front panel. 6. A PIN code is displayed in the front panel. 7. When prompted, enter the PIN code into the Add a Device wizard on the computer and tap Next. 8. The print drivers are installed and the newly installed printer icon is displayed in the Devices and Printers window. Turn Wi-Fi direct on/off NOTE: If you turn off Wi-Fi Station mode (used to connect to Wi-Fi access points) it does not turn off Wi-Fi Direct. Method one: Use the control panel to turn on/off Wi-Fi (but not Wi-Fi Direct) 1. In the front panel, tap Disable. then Network > Wireless Station > Modify Configuration > Status > Enable/ 2. Tap Apply. Method two: Use the HP Embedded Web Server to turn on/off Wi-Fi (but not Wi-Fi Direct) 1. Connect to the printer's Embedded Web Server using a wired, Wi-Fi or Wi-Fi Direct connection. 2. From the menu in the left of the page, choose Networking > Wireless Station. 3. Choose whether you want Wi-Fi Enabled or Disabled. 4. Tap Apply. More information Mobile printing: www.hp.com/go/MobilePrinting Wireless Direct Print: Wireless Printing Center - Wireless Direct Print HP Jetdirect 3000w: www.hp.com/support/ jd3100w 74 Chapter 4 Networking ENWW