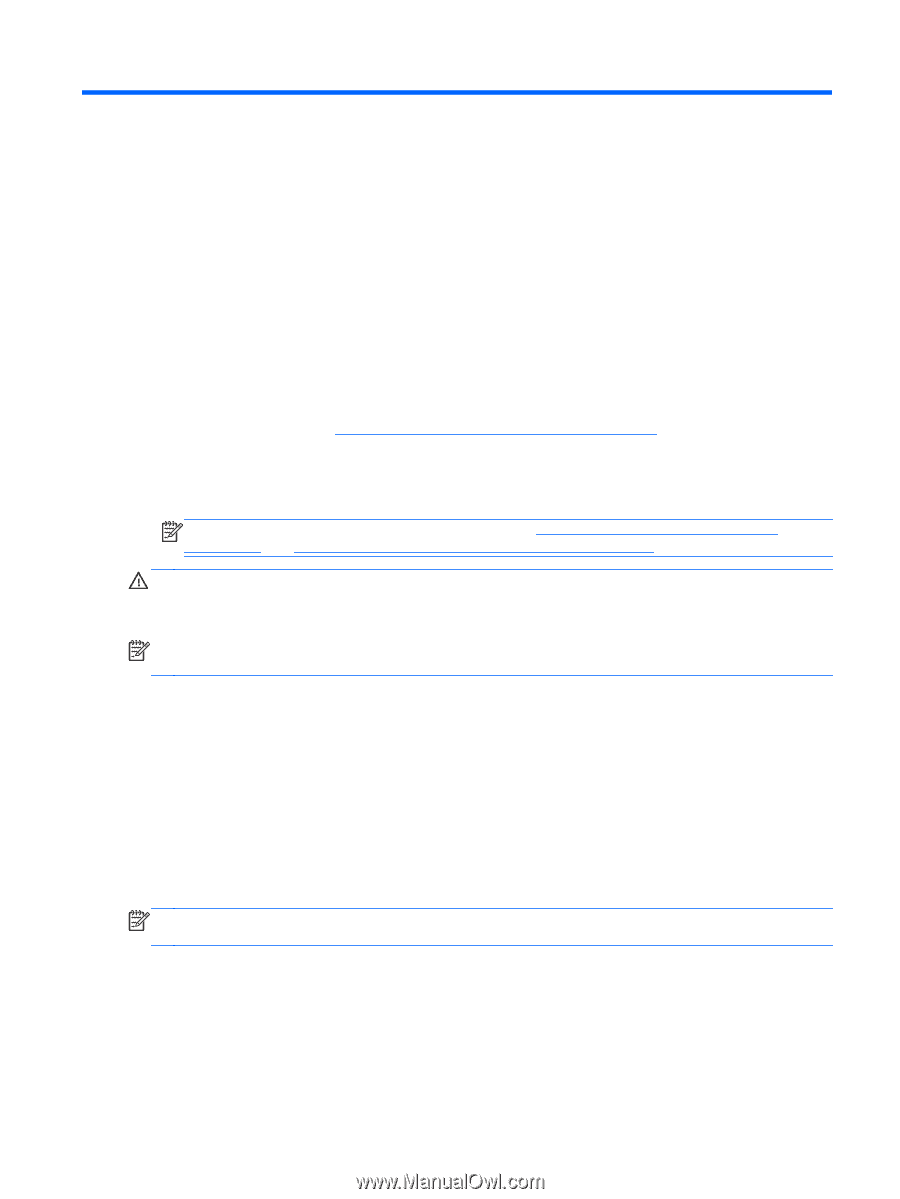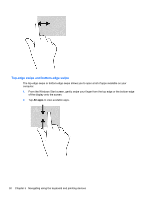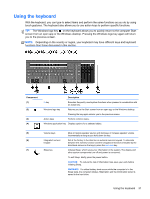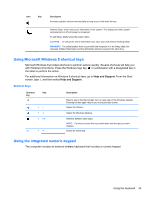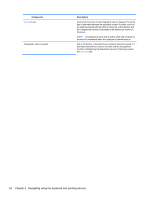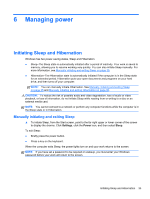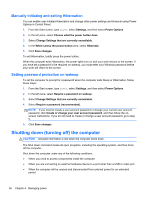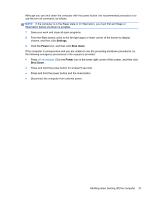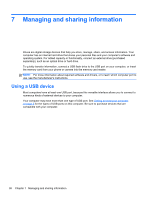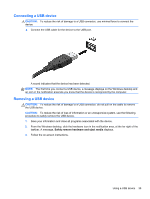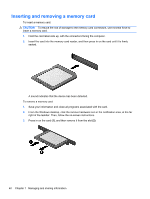HP ENVY Recline 23-k027c User Guide - Page 41
Managing power, Initiating Sleep and Hibernation, Manually initiating and exiting Sleep
 |
View all HP ENVY Recline 23-k027c manuals
Add to My Manuals
Save this manual to your list of manuals |
Page 41 highlights
6 Managing power Initiating Sleep and Hibernation Windows has two power-saving states, Sleep and Hibernation. ● Sleep-The Sleep state is automatically initiated after a period of inactivity. Your work is saved to memory, allowing you to resume working very quickly. You can also initiate Sleep manually. For more information, see Manually initiating and exiting Sleep on page 35. ● Hibernation-The Hibernation state is automatically initiated if the computer is in the Sleep state for an extended period. Hibernation puts your open documents and programs on your hard drive, and then turns off your computer. NOTE: You can manually initiate Hibernation. See Manually initiating and exiting Sleep on page 35 and Manually initiating and exiting Hibernation on page 36. CAUTION: To reduce the risk of possible audio and video degradation, loss of audio or video playback, or loss of information, do not initiate Sleep while reading from or writing to a disc or an external media card. NOTE: You cannot connect to a network or perform any computer functions while the computer is in the Sleep state or in Hibernation. Manually initiating and exiting Sleep ▲ To initiate Sleep, from the Start screen, point to the far-right upper or lower corner of the screen to display the charms. Click Settings, click the Power icon, and then select Sleep. To exit Sleep: ● Briefly press the power button. ● Press a key on the keyboard. When the computer exits Sleep, the power lights turn on and your work returns to the screen. NOTE: If you have set a password to be required on wakeup, you must enter your Windows password before your work will return to the screen. Initiating Sleep and Hibernation 35