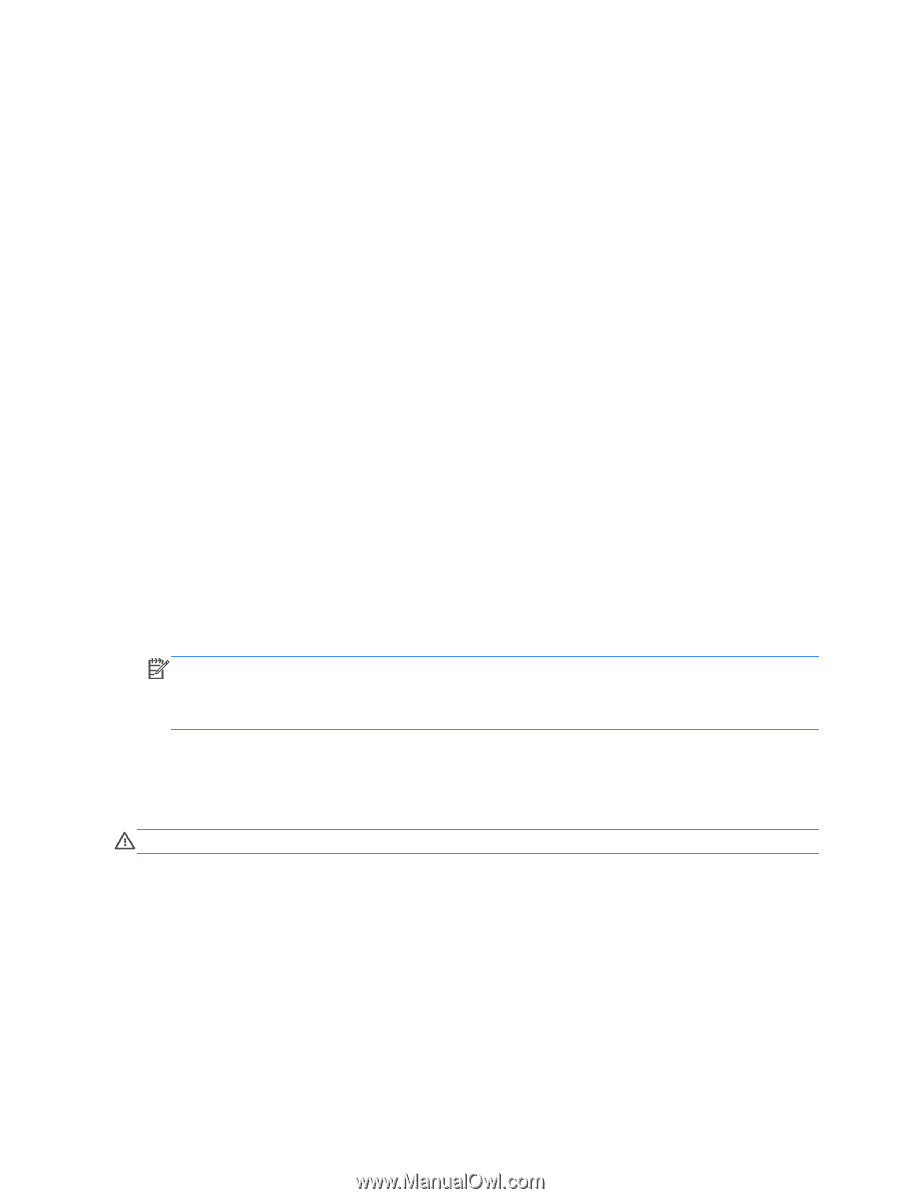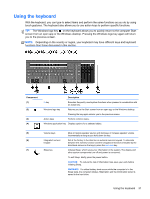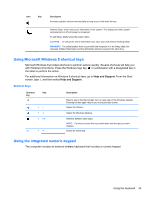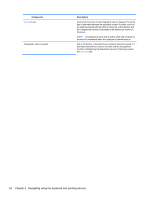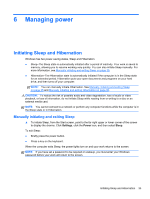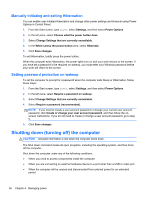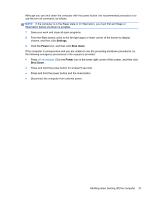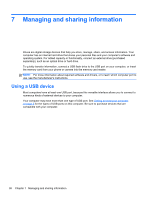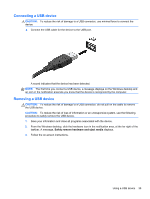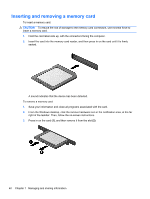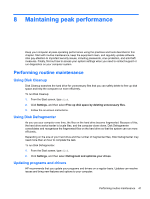HP ENVY Recline 23-k027c User Guide - Page 42
Manually initiating and exiting Hibernation, Setting password protection on wakeup
 |
View all HP ENVY Recline 23-k027c manuals
Add to My Manuals
Save this manual to your list of manuals |
Page 42 highlights
Manually initiating and exiting Hibernation You can enable user-initiated Hibernation and change other power settings and timeouts using Power Options in Control Panel. 1. From the Start screen, type power, select Settings, and then select Power Options. 2. In the left pane, select Choose what the power button does. 3. Select Change Settings that are currently unavailable. 4. In the When I press the power button area, select Hibernate. 5. Click Save changes. To exit Hibernation, briefly press the power button. When the computer exits Hibernation, the power lights turn on and your work returns to the screen. If you have set a password to be required on wakeup, you must enter your Windows password before your work will return to the screen. Setting password protection on wakeup To set the computer to prompt for a password when the computer exits Sleep or Hibernation, follow these steps: 1. From the Start screen, type power, select Settings, and then select Power Options. 2. In the left pane, select Require a password on wakeup. 3. Select Change Settings that are currently unavailable. 4. Select Require a password (recommended). NOTE: If you need to create a user account password or change your current user account password, click Create or change your user account password, and then follow the onscreen instructions. If you do not need to create or change a user account password, go to step 5. 5. Click Save changes. Shutting down (turning off) the computer CAUTION: Unsaved information is lost when the computer shuts down. The Shut down command closes all open programs, including the operating system, and then turns off the computer. Shut down the computer under any of the following conditions: ● When you need to access components inside the computer ● When you are connecting an external hardware device to a port other than a USB or video port ● When the computer will be unused and disconnected from external power for an extended period 36 Chapter 6 Managing power