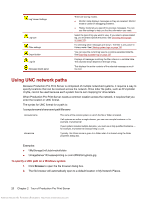HP Indigo 7000 User Guide 2 - Page 41
Starting the remote client, Connection and version information, Start, All Programs, Hewlett Packard
 |
View all HP Indigo 7000 manuals
Add to My Manuals
Save this manual to your list of manuals |
Page 41 highlights
To install the remote client 1. Open a browser window on the system onto which you want to install the remote client. 2. Navigate to the home page of the Production Pro System Manager's server. For example, if the Production Pro System Manager is on a system named vpsc.printcol.com, go to the URL http://vpsc.printcol.com. 3. Follow the installation instructions on the web page. Starting the remote client Starting the remote client is a two-step process: ● A connection module runs, which makes sure the connection can be properly established with a specified Production Pro System Manager server. See Connection and version information on page 25. ● The Login dialog box is displayed, which allows users to log in to their accounts. See Introduction to HP Remote Production Client user accounts on page 30. Each Production Pro System Manager server manages its own set of remote user accounts; users need separate accounts on each server to which they want to connect. You can run more than one remote client at the same time to connect to different servers. To start the remote client: 1. Double-click the HP Remote Production Client desktop icon to run the connection module, which opens the Select Server dialog box. On Microsoft Windows systems, you can select Start > All Programs > Hewlett Packard > HP Remote Production Client. 2. Enter the name of the Production Pro System Manager server to which you want to connect. Select a server name from the history list, if available, or type a host name or IP address. 3. Click Connect. The connection module will attempt to connect to the server. If the connection is made, the Login dialog box is displayed. 4. In the Login dialog box, enter your User ID and Password for your Production Pro Print Server account. 5. Click Log in. Connection and version information In order for the remote client to connect to the server, the software versions of the two must be compatible. When a remote system is used to connect to more than one server, the following rules apply: ● If the servers are all running the same version of the server software, the matching version of the remote client can be used to connect to all the servers. ● If the servers are running different versions of the server software, the remote system must install multiple versions of the remote client. All versions of the remote client share a single connection module that makes the connection to the server and checks version information. Antenna House XSL Formatter (Evaluation) http://www.antennahouse.com/ Starting the remote client 25