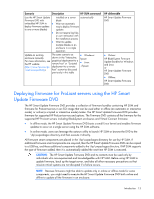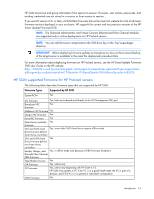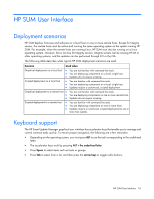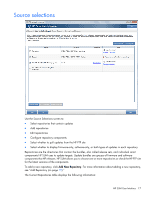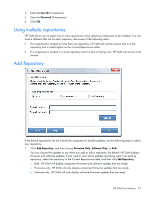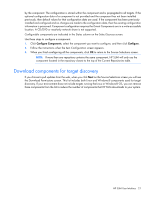HP Integrity Superdome 2 8/16 HP Smart Update Manager 5.0 User Guide - Page 16
HP SUM User Interface, Deployment scenarios, Keyboard support
 |
View all HP Integrity Superdome 2 8/16 manuals
Add to My Manuals
Save this manual to your list of manuals |
Page 16 highlights
HP SUM User Interface Deployment scenarios HP SUM deploys firmware and software on a local host or one or more remote hosts. Except for Integrity servers, the remote hosts must be online and running the same operating system as the system running HP SUM. For example, when the remote hosts are running Linux, HP SUM must also be running on a Linux operating system. However, this is not true for Integrity servers. Integrity servers can be running HP-UX or other operating systems, and the updates can be performed through iLO or the OA. The following table describes when typical HP SUM deployment scenarios are used. Scenario Used when Graphical deployment on a local host • You are not familiar with command line tools. • You are deploying components on a local, single host. • Updates do not require scripting. Scripted deployment on a local host • You are familiar with command line tools. • You are deploying components on a local, single host. • Updates require a customized, scripted deployment. Graphical deployment to a remote host • You are not familiar with command line tools. • You are deploying components on one or more remote hosts. • Updates do not require scripting. Scripted deployment to a remote host • You are familiar with command line tools. • You are deploying components on one or more hosts. • Updates require a customized, scripted deployment to one or more host systems. Keyboard support The HP Smart Update Manager graphical user interface has accelerator keys that enable you to manage and control common tasks quickly. To ensure proper navigation, the following are a few reminders. • Depending on the operating system, you must press ALT to see the task corresponding to the underlined letter. • The accelerator keys work by pressing ALT + the underlined letter. • Press Space to select items such as hosts or groups. • Press Tab to select from a list, and then press the arrow keys to toggle radio buttons. HP SUM User Interface 16