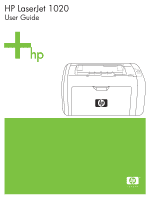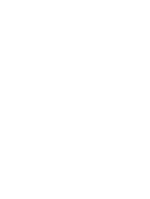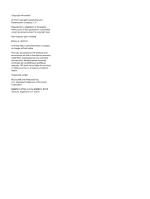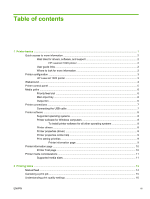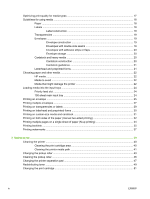HP LaserJet 1020 HP LaserJet 1020 - User Guide
HP LaserJet 1020 Manual
 |
View all HP LaserJet 1020 manuals
Add to My Manuals
Save this manual to your list of manuals |
HP LaserJet 1020 manual content summary:
- HP LaserJet 1020 | HP LaserJet 1020 - User Guide - Page 1
HP LaserJet 1020 User Guide - HP LaserJet 1020 | HP LaserJet 1020 - User Guide - Page 2
- HP LaserJet 1020 | HP LaserJet 1020 - User Guide - Page 3
HP LaserJet 1020 printer User Guide - HP LaserJet 1020 | HP LaserJet 1020 - User Guide - Page 4
statements accompanying such products and services. Nothing herein should be construed as constituting an additional warranty. HP shall not be liable for technical or editorial errors or omissions contained herein. Trademark credits Microsoft® and Windows® are U.S. registered trademarks of Microsoft - HP LaserJet 1020 | HP LaserJet 1020 - User Guide - Page 5
access to more information ...2 Web links for drivers, software, and support 2 HP LaserJet 1020 printer 2 User guide links ...2 Where to look for more information 2 Printer configuration ...3 HP LaserJet 1020 printer ...3 Walkaround ...4 Printer control panel ...5 Media paths ...6 Priority feed - HP LaserJet 1020 | HP LaserJet 1020 - User Guide - Page 6
sides of the paper (manual two-sided printing 32 Printing multiple pages on a single sheet of paper (N-up printing 34 Printing booklets ...35 Printing watermarks ...37 3 Maintenance ...39 Cleaning the printer ...40 Cleaning the print cartridge area 40 Cleaning the printer media path 41 Changing - HP LaserJet 1020 | HP LaserJet 1020 - User Guide - Page 7
, or blank pages 60 Page format is different than on another printer 61 Graphics quality ...61 Printer software problems ...62 Improving print quality ...63 Light or faded print ...63 Toner specks ...63 Dropouts ...63 Vertical lines ...64 Gray background ...64 Toner smear ...64 Loose toner ...65 - HP LaserJet 1020 | HP LaserJet 1020 - User Guide - Page 8
Printer capacities Laser safety ...80 Canadian DOC regulations 80 EMC statement (Korea) ...80 Laser Toner consumption ...82 Paper use ...82 Plastics ...82 HP LaserJet print supplies 82 Return and recycling instructions 83 United States and Puerto Rico 83 Multiple returns (more than one cartridge - HP LaserJet 1020 | HP LaserJet 1020 - User Guide - Page 9
non-HP print cartridges 93 Storing print cartridges ...93 Print cartridge life expectancy 93 Saving toner ...93 Appendix E Service and support ...95 Availability of support and service ...96 Customer self-repair warranty service 96 Guidelines for repacking the printer 97 How to contact HP ...98 - HP LaserJet 1020 | HP LaserJet 1020 - User Guide - Page 10
viii ENWW - HP LaserJet 1020 | HP LaserJet 1020 - User Guide - Page 11
1 Printer basics This chapter provides information on the following topics: ● Quick access to more information ● Printer configuration ● Walkaround ● Printer control panel ● Media paths ● Printer connections ● Printer software ● Printer information page ● Printer media considerations ENWW 1 - HP LaserJet 1020 | HP LaserJet 1020 - User Guide - Page 12
for drivers, software, and support If you need to contact HP for service or support, use one of the following links. HP LaserJet 1020 printer ● In the United States, see http://www.hp.com/support/lj1020/. ● In other countries/regions, see http://www.hp.com/. User guide links ● Walkaround on page - HP LaserJet 1020 | HP LaserJet 1020 - User Guide - Page 13
Printer configuration Below is the standard configuration for the HP LaserJet 1020 printer. HP LaserJet 1020 printer ● 14 pages per minute (ppm) for A4 media and 15 ppm for letter media ● First page out in as few as 10 seconds ● FastRes 1200: 1200 dpi effective output quality (600 x 600 x 2 dpi with - HP LaserJet 1020 | HP LaserJet 1020 - User Guide - Page 14
Walkaround The following illustrations identify the components of the HP LaserJet 1020 printer. 1 Attention light 2 Ready light 3 Print cartridge door 4 Output media support 5 Priority feed slot 6 150-sheet main input tray 7 Output bin 1 On/off switch 2 Power receptacle 3 USB port 4 Chapter 1 - HP LaserJet 1020 | HP LaserJet 1020 - User Guide - Page 15
These lights produce patterns that identify your printer's status. 1 Attention light: Indicates that the printer media input trays are empty, the print cartridge door is open, the print cartridge is missing, or other errors. See Printer information page on page 10 for more information. 2 Ready light - HP LaserJet 1020 | HP LaserJet 1020 - User Guide - Page 16
, holds up to 150 sheets of 20-lb paper or other media. For information about media specifications, see Printer capacities and ratings on page 75. Media guides ensure the media is correctly fed into the printer and the print is not skewed (crooked on the media). The main input tray has both side and - HP LaserJet 1020 | HP LaserJet 1020 - User Guide - Page 17
Printer connections The HP LaserJet 1020 printer supports USB 2.0 High Speed connections. Connecting the USB cable 1. Plug the USB cable into the printer. 2. Plug the other end of the USB cable into the computer when prompted to do so during the software installation. ENWW Printer connections 7 - HP LaserJet 1020 | HP LaserJet 1020 - User Guide - Page 18
the HP LaserJet 1020 printer. NOTE: Not all software is available in all languages. Supported operating systems The printer comes with software for the following operating systems: ● Windows Vista (32-bit and 64-bit) ● Windows XP (32-bit and 64-bit) ● Windows 7 (32-bit and 64-bit) ● Windows Server - HP LaserJet 1020 | HP LaserJet 1020 - User Guide - Page 19
jobs in Windows 1. Windows Vista and Windows 7: Click Start, click Control Panel, and then in the category for Hardware and Sound click Printer. Windows XP and Windows Server 2003 (using the default Start menu view): Click Start, and then click Printers and Faxes. Windows XP and Windows Server 2003 - HP LaserJet 1020 | HP LaserJet 1020 - User Guide - Page 20
Printer Test page is a printer information page that resides within the memory of the printer. During installation you can choose to print the Printer Test page. If the page prints, you correctly installed the printer. Printer Test page The Printer Test page contains information about printer driver - HP LaserJet 1020 | HP LaserJet 1020 - User Guide - Page 21
sure that it meets the requirements specified in this user guide and in the HP LaserJet printer family print media guide. The guidelines can be downloaded from http://www.hp.com/support/ljpaperguide/ or see Ordering supplies on page 92 for more information about ordering the guidelines. Always test - HP LaserJet 1020 | HP LaserJet 1020 - User Guide - Page 22
12 Chapter 1 Printer basics ENWW - HP LaserJet 1020 | HP LaserJet 1020 - User Guide - Page 23
Printing tasks This chapter provides information on the following topics: ● Manual feed ● Canceling a print job ● Understanding print quality settings and cardstock ● Printing on both sides of the paper (manual two-sided printing) ● Printing multiple pages on a single sheet of paper (N-up printing) ● - HP LaserJet 1020 | HP LaserJet 1020 - User Guide - Page 24
into the main input tray. To print using manual feed 1. Access the printer properties (or printing preferences in Windows XP, Windows Vista, and Windows 7). See Printer properties (driver) on page 8 for instructions. 2. On the Paper/Quality tab, select Manual Feed from the Source is drop-down list - HP LaserJet 1020 | HP LaserJet 1020 - User Guide - Page 25
queue: If a print job is waiting in a print queue (computer memory) or print spooler, delete the job there. Click Start, Settings, and Printers or Printers and Faxes. Double-click the HP LaserJet 1020 icon to open the window, select your print job, and click Delete or Cancel. If the status lights on - HP LaserJet 1020 | HP LaserJet 1020 - User Guide - Page 26
toner. This setting is useful when you are printing drafts. You can turn on this option independently of other print quality settings. 1. Access the printer properties (or printing preferences in Windows XP, Windows Vista, and Windows 7). See Printer properties (driver) on page 8 for instructions - HP LaserJet 1020 | HP LaserJet 1020 - User Guide - Page 27
HP LaserJet 1020 printer provides a number of print modes that allow the unit to adapt more specifically to the printer's media environment. The following tables provide an overview of the driver the printer pauses between pages and the number of pages per minute decreases. Table 2-1 Driver print - HP LaserJet 1020 | HP LaserJet 1020 - User Guide - Page 28
with low-temperature inks, such as those used in some types of thermography. Do not use raised letterhead. Do not use transparencies designed for Inkjet printers or other low-temperature printers. Use only transparencies that are specified for use with HP LaserJet printers. Labels HP recommends that - HP LaserJet 1020 | HP LaserJet 1020 - User Guide - Page 29
be able to withstand the printer's maximum temperature of 200°C (392°F). Envelopes HP recommends that you print envelopes air. Envelopes that trap air might cause problems. Do not use envelopes that contain clasps, snaps, tie strings, transparent windows, holes, perforations, cut outs, synthetic - HP LaserJet 1020 | HP LaserJet 1020 - User Guide - Page 30
its construction is better suited for feeding through a laser printer. For optimum printer performance, do not use paper heavier than 157 g/m2 (42 lb). Paper that is too heavy might cause misfeeds, stacking problems, paper jams, poor toner fusing, poor print quality, or excessive mechanical wear - HP LaserJet 1020 | HP LaserJet 1020 - User Guide - Page 31
page-to-page variation is normal when printing with laser printers. This variation cannot be observed when printing on plain paper. However, this variation is obvious when printing on preprinted forms because the lines and boxes are already placed on the page. To avoid problems -resistant inks that - HP LaserJet 1020 | HP LaserJet 1020 - User Guide - Page 32
laser printers. See Printer media considerations on page 11 for detailed paper and media specifications. NOTE: Always test a sample of the media before you purchase large quantities. Your media supplier should understand the requirements specified in the HP LaserJet printer family print media guide - HP LaserJet 1020 | HP LaserJet 1020 - User Guide - Page 33
produces a selection of media that is designed for the HP LaserJet 1020 printer. ● Do not use letterhead paper with low-temperature dyes or thermography. Preprinted forms or letterhead must use inks that can tolerate temperatures of 200°C (392°F) for 0.1 second. ● Do not use any media that produces - HP LaserJet 1020 | HP LaserJet 1020 - User Guide - Page 34
folded, or damaged in any way, a jam might occur. See Printer media considerations on page 11 for more information. Priority feed slot The priority feed slot holds guides before feeding the media. 150-sheet main input tray The input tray holds up to 150 pages of 75 g/m2 (20 lb) paper or fewer pages - HP LaserJet 1020 | HP LaserJet 1020 - User Guide - Page 35
that are recommended for laser printers. See Printer media considerations on page 11 for more information. NOTE: Use the priority feed slot for printing one envelope. Use the main input tray for printing multiple envelopes. 1. Before loading the envelope, slide the media guides outward to slightly - HP LaserJet 1020 | HP LaserJet 1020 - User Guide - Page 36
properties (or printing preferences in Windows XP, Windows Vista, and Windows 7). See Printer properties (driver) on page 8 for instructions. 5. On the Paper/Quality tab, select Envelope as the media type. NOTE: Not all printer features are available in all drivers or operating systems. See the - HP LaserJet 1020 | HP LaserJet 1020 - User Guide - Page 37
edge into the printer first. 3. Adjust the media guides to the length and width of the envelopes. 4. Access the printer properties (or printing preferences in Windows XP, Windows Vista, and Windows 7). See Printer properties (driver) on page 8 for instructions. ENWW Printing multiple envelopes - HP LaserJet 1020 | HP LaserJet 1020 - User Guide - Page 38
features are available from all drivers or operating systems. See the printer properties (driver) online Help for information about availability of features for that driver. 5. On the Paper/Quality tab, select Envelope as the media type. 6. Print the envelopes. 28 Chapter 2 Printing tasks ENWW - HP LaserJet 1020 | HP LaserJet 1020 - User Guide - Page 39
be printed (rough side) is facing up. 2. Adjust the media guides. 3. Access the printer properties (or printing preferences in Windows XP, Windows Vista, and Windows 7). See Printer properties (driver) on page 8 for instructions. 4. On the Paper/Quality tab, choose the correct media type. 5. Print - HP LaserJet 1020 | HP LaserJet 1020 - User Guide - Page 40
the side to be printed facing up. Adjust the media guides to fit the width of the paper. 2. Access the printer properties (or printing preferences in Windows XP, Windows Vista, and Windows 7). See Printer properties (driver) on page 8 for instructions. 3. On the Paper/Quality tab, choose the correct - HP LaserJet 1020 | HP LaserJet 1020 - User Guide - Page 41
the side to be printed facing up. Adjust the media guides to fit the media. 2. Access the printer properties (or printing preferences in Windows XP, Windows Vista, and Windows 7). See Printer properties (driver) on page 8 for instructions. 3. On the Paper/Quality tab, select the custom-size option - HP LaserJet 1020 | HP LaserJet 1020 - User Guide - Page 42
the printer on page 40 for instructions if the printer becomes dirty. 1. Access the printer properties (or printing preferences in Windows XP, Windows Vista, and Windows 7). See Printer properties (driver) on page 8 for instructions. 2. On the Finishing tab, select Print On Both Sides (Manually - HP LaserJet 1020 | HP LaserJet 1020 - User Guide - Page 43
the printed pages, turn the printed side down, and straighten the stack. 5. Place the stack back in the input tray. Side one should be facing down with the bottom edge feeding into the printer first. 6. Click Continue to print side two. ENWW Printing on both sides of the paper (manual two-sided - HP LaserJet 1020 | HP LaserJet 1020 - User Guide - Page 44
in the order that they would otherwise be printed. 1. From your software application, access the printer properties (or printing preferences in Windows XP, Windows Vista, and Windows 7). See Printer properties (driver) on page 8 for instructions. 2. On the Finishing tab, select the correct number of - HP LaserJet 1020 | HP LaserJet 1020 - User Guide - Page 45
the main input tray. 2. Access the printer properties (or printing preferences in Windows XP, Windows Vista, and Windows 7). See Printer properties (driver) on page 8 for instructions. 3. On the Finishing tab, select the option to Print On Both Sides (Manually). Select the appropriate binding option - HP LaserJet 1020 | HP LaserJet 1020 - User Guide - Page 46
5. Place the pages from side one back in the input tray. Side one should be facing down with the bottom edge feeding into the printer first. 6. Print side two. 7. Fold and staple the pages. 36 Chapter 2 Printing tasks ENWW - HP LaserJet 1020 | HP LaserJet 1020 - User Guide - Page 47
printed diagonally across the first page or all of the pages of a document. 1. From your software application, access printer properties (or printing preferences in Windows XP, Windows Vista, and Windows 7). See Printer properties (driver) on page 8 for instructions. 2. On the Effects tab, select - HP LaserJet 1020 | HP LaserJet 1020 - User Guide - Page 48
38 Chapter 2 Printing tasks ENWW - HP LaserJet 1020 | HP LaserJet 1020 - User Guide - Page 49
3 Maintenance This chapter provides information on the following topics: ● Cleaning the printer ● Changing the pickup roller ● Cleaning the pickup roller ● Changing the printer separation pad ● Redistributing toner ● Changing the print cartridge ENWW 39 - HP LaserJet 1020 | HP LaserJet 1020 - User Guide - Page 50
can accumulate inside the printer. Over time, this buildup can cause print quality problems, such as toner specks or smearing, and paper jams. To correct and prevent these types of problems, you can clean the print cartridge area and the printer media path. Cleaning the print cartridge area You do - HP LaserJet 1020 | HP LaserJet 1020 - User Guide - Page 51
cavity. 4. Replace the print cartridge, and close the print cartridge door. 5. Plug the printer into the power outlet, and then turn on the printer. Cleaning the printer media path If you are experiencing toner specks or dots on the printouts, you can use the HP LaserJet cleaning utility to remove - HP LaserJet 1020 | HP LaserJet 1020 - User Guide - Page 52
on. 2. Load the media in the input tray. 3. Print a cleaning page. Access the printer properties (or printing preferences in Windows XP, Windows Vista, and Windows 7). See Printer properties (driver) on page 8 for instructions. NOTE: The cleaning process takes approximately 3 minutes. The cleaning - HP LaserJet 1020 | HP LaserJet 1020 - User Guide - Page 53
roller. See Ordering supplies on page 92 to order a new pickup roller. CAUTION: Failure to complete this procedure might damage the printer. 1. Turn the printer off, and then unplug the power cord from the printer. Wait for the printer to cool. 2. Open the print cartridge door, and remove the print - HP LaserJet 1020 | HP LaserJet 1020 - User Guide - Page 54
3. Find the pickup roller. 4. Release the small, white tabs on either side of the pickup roller, and rotate the pickup roller toward the front. 5. Gently pull the pickup roller up and out. 6. Position the new pickup roller in the slot. The circular and rectangular slots on each side will prevent you - HP LaserJet 1020 | HP LaserJet 1020 - User Guide - Page 55
7. Rotate the top of the new pickup roller away from you until both sides snap into place. 8. Reinstall the print cartridge, and close the print cartridge door. 9. Plug the printer into the power outlet, and then turn on the printer. ENWW Changing the pickup roller 45 - HP LaserJet 1020 | HP LaserJet 1020 - User Guide - Page 56
the instructions below: 1. Remove the pickup roller as described in steps 1 through 5 of Changing the pickup roller on page 43. 2. Dab a lint-free cloth . Before you close the printer and plug in the power cord, allow the alcohol to dry completely. 3. Using a dry, lint-free cloth, wipe the pickup - HP LaserJet 1020 | HP LaserJet 1020 - User Guide - Page 57
the separation pad, clean the pickup roller. See Cleaning the pickup roller on page 46. 1. Turn the printer off, and then unplug the power cord from the printer. Wait for the printer to cool. 2. At the back of the printer, unscrew the two screws holding the separation pad in place. ENWW Changing - HP LaserJet 1020 | HP LaserJet 1020 - User Guide - Page 58
3. Remove the separation pad. 4. Insert the new separation pad, and screw it into place. 5. Plug the printer into the power outlet, and turn on the printer. 48 Chapter 3 Maintenance ENWW - HP LaserJet 1020 | HP LaserJet 1020 - User Guide - Page 59
, minimize its exposure to direct light. Cover the print cartridge with a sheet of paper. 1. Open the print cartridge door, and remove the print cartridge from the printer. 2. To redistribute the toner, gently rock the print cartridge from front to back. CAUTION: To prevent damage to the print - HP LaserJet 1020 | HP LaserJet 1020 - User Guide - Page 60
If the print is still light, install a new print cartridge. See Changing the print cartridge on page 51 for instructions. 50 Chapter 3 Maintenance ENWW - HP LaserJet 1020 | HP LaserJet 1020 - User Guide - Page 61
with a sheet of paper. 2. Remove the new print cartridge from the packaging, and gently rock the print cartridge from front to back to distribute the toner evenly inside the cartridge. CAUTION: To prevent damage to the print cartridge, hold the print cartridge at each end. 3. Pull the tab until all - HP LaserJet 1020 | HP LaserJet 1020 - User Guide - Page 62
4. Insert the new print cartridge in the printer, making sure that the print cartridge is in position. Close the print cartridge door. CAUTION: If toner gets on your clothing, wipe it off with a dry cloth and wash the clothing in cold water. Hot water sets toner into the fabric. 52 Chapter 3 - HP LaserJet 1020 | HP LaserJet 1020 - User Guide - Page 63
4 Problem solving This chapter provides information on the following topics: ● Finding the solution ● Status light patterns ● Paper handling problems ● Printed page is different than what appeared on screen ● Printer software problems ● Improving print quality ● Clearing jams ENWW 53 - HP LaserJet 1020 | HP LaserJet 1020 - User Guide - Page 64
not look like the picture above, see Status light patterns on page 56. If you are unable to resolve the problem, Contact HP support on page 55. Step 3: Can you print a Printer Test page? Print a Printer Test page. Yes If the Demo page printed, go to Step 4: Is the print quality acceptable? on - HP LaserJet 1020 | HP LaserJet 1020 - User Guide - Page 65
, Contact HP support on page 55. No See Printed page is different than what appeared on screen on page 60. If you are unable to resolve the problem, Contact HP support on page 55. Contact HP support ● In the United States, see http://www.hp.com/support/lj1020/ for the HP LaserJet 1020 printer - HP LaserJet 1020 | HP LaserJet 1020 - User Guide - Page 66
and the printer is in Ready state. Out of memory The printer is out of memory. The page you are printing might be too complex for the printer's memory capacity. Try lowering the resolution. See Understanding print quality settings on page 16 for more information. 56 Chapter 4 Problem solving - HP LaserJet 1020 | HP LaserJet 1020 - User Guide - Page 67
jams on page 68 for instructions. Printer initialization No action is necessary. A printer initialization is taking place. Fatal error All lights are on. Unplug the printer for 30 minutes, and then plug the printer back in power outlet. If the printer still has an error, contact HP Support. See - HP LaserJet 1020 | HP LaserJet 1020 - User Guide - Page 68
● Make sure that the printer is not in manual feed mode. ● Make sure that the media guides are adjusted properly. ● The pickup roller might be dirty or damaged. See Cleaning the pickup roller on page 46 or Changing the pickup roller on page 43 for instructions. 58 Chapter 4 Problem solving ENWW - HP LaserJet 1020 | HP LaserJet 1020 - User Guide - Page 69
for the HP LaserJet 1020 printer. Your print job might be very complex. Try the following: ● Reduce the complexity of your document (for example, reduce the number of multiple graphics). ● Access the printer properties in the printer driver. See Printer properties (driver) on page 8 for instructions - HP LaserJet 1020 | HP LaserJet 1020 - User Guide - Page 70
. See Changing the print cartridge on page 51 for instructions. ● The graphic settings in the printer properties might not be correct for the type of job that you are printing. Try a different graphic setting in the printer properties. See Printer properties (driver) on page 8 for more information - HP LaserJet 1020 | HP LaserJet 1020 - User Guide - Page 71
the page format might change when you try to print using your new printer driver or settings. To help eliminate this problem, try the following: ● Create documents and print them using the same printer driver (printer software) and printer properties settings regardless of which HP LaserJet printer - HP LaserJet 1020 | HP LaserJet 1020 - User Guide - Page 72
Table 4-3 Printer software problems Problem Solution A printer driver for the HP LaserJet 1020 printer is not visible ● in the Printer folder. ● Restart the computer. Reinstall the printer software. In the Windows task bar, click Start, select Programs, select HP, select HP LaserJet 1020 series - HP LaserJet 1020 | HP LaserJet 1020 - User Guide - Page 73
areas to reject toner. Try a different type or brand of media. ● The print cartridge might be defective. See Changing the print cartridge on page 51 for more information. NOTE: If these steps do not correct the problem, contact an HP-authorized dealer or service representative. ENWW Improving - HP LaserJet 1020 | HP LaserJet 1020 - User Guide - Page 74
shading. ● Install a new HP print cartridge. See Changing the print cartridge on page 51 for instructions. ● If toner smears appear on the leading edge of the media, the media guides might be dirty. Wipe the media guides with a dry, lint-free cloth. See Cleaning the printer on page 40 for more - HP LaserJet 1020 | HP LaserJet 1020 - User Guide - Page 75
print cartridge on page 51 for instructions. ● The internal parts might have toner on them. See Cleaning the printer on page 40 for more information. If the defects occur on the back of the page, the problem will probably correct itself after a few more printed pages. ● In your printer driver, make - HP LaserJet 1020 | HP LaserJet 1020 - User Guide - Page 76
and the media guides are not too tight or too loose against the media stack. See Loading media into the input trays on page 24 for more temperature might be too high. In your printer driver, make sure that the appropriate media type is selected. If the problem persists, select a media type that - HP LaserJet 1020 | HP LaserJet 1020 - User Guide - Page 77
have scattered around the characters, the media might be resisting the toner. (A small amount of toner scatter is normal for laser printing.) Try a different media type. See Printer media considerations on page 11 for more information. ● Turn over the stack of media in the tray. ● Use media designed - HP LaserJet 1020 | HP LaserJet 1020 - User Guide - Page 78
media jams. ● The media does not meet HP specifications. See Printer media considerations on page 11 for more information. Typical media jam locations ● Print cartridge area: See Removing a jammed page on page 68 for instructions. ● Input tray areas: If the page is still sticking out of the input - HP LaserJet 1020 | HP LaserJet 1020 - User Guide - Page 79
: To prevent damage to the print cartridge, minimize its exposure to direct light. Cover the print cartridge with a sheet of paper. 2. With both hands, grasp the side of the media that is most visible (this includes the middle), and carefully pull it free from the printer. ENWW Clearing jams 69 - HP LaserJet 1020 | HP LaserJet 1020 - User Guide - Page 80
print cartridge door. After clearing a media jam, you might need to turn the printer off and turn it back on again. NOTE: When you add new media, remove all of the media from the input tray and straighten the stack of new media. Return to Finding the solution on page 54. 70 Chapter 4 Problem - HP LaserJet 1020 | HP LaserJet 1020 - User Guide - Page 81
A Printer specifications This appendix provides information on the following topics: ● Environmental specifications ● Power consumption, electrical specifications, and acoustic emissions ● Physical specifications ● Printer capacities and ratings ● Memory specifications ENWW 71 - HP LaserJet 1020 | HP LaserJet 1020 - User Guide - Page 82
to 80% (no condensation) Printer unplugged from an AC outlet: ● Temperature: 0°C to 40°C (32°F to 104°F) ● Humidity: 10% to 80% (no condensation) NOTE: Values are current as of April 1, 2004. Values are subject to change without notice. See http://www.hp.com/support/lj1020/ for current information - HP LaserJet 1020 | HP LaserJet 1020 - User Guide - Page 83
Power consumption, electrical specifications, and acoustic emissions See www.hp.com/go/lj1020_regulatory for current information. CAUTION: Power requirements are based on the country/region where the product is sold. Do not convert operating voltages. - HP LaserJet 1020 | HP LaserJet 1020 - User Guide - Page 84
Dimensions Weight (2,000-page cartridge installed) ● Width: 370 mm (14.6 inches) ● Depth: 242 mm (9.5 inches) ● Height: 209 mm (8.2 inches) 5.8 kg (12.8 lb) NOTE: Values are current as of April 1, 2004. Values are subject to change without notice. See http://www.hp.com/support/lj1020/ for current - HP LaserJet 1020 | HP LaserJet 1020 - User Guide - Page 85
600 x 600 dpi with HP Resolution Enhancement technology (REt) ● 1200 dpi effective output quality (600 x 600 x 2 dpi with HP Resolution Enhancement technology [REt]) ● 8,000 single-sided pages per month (maximum) ● 1,000 single-sided pages per month (average) ENWW Printer capacities and ratings 75 - HP LaserJet 1020 | HP LaserJet 1020 - User Guide - Page 86
Memory specifications Base memory 2 MB RAM 76 Appendix A Printer specifications ENWW - HP LaserJet 1020 | HP LaserJet 1020 - User Guide - Page 87
B Regulatory information ENWW 77 - HP LaserJet 1020 | HP LaserJet 1020 - User Guide - Page 88
If it is not installed and used in accordance with the instructions, it may cause harmful interference to radio communications. However, experienced radio/TV technician. NOTE: Any changes or modifications to the printer that are not expressly approved by HewlettPackard could void the user's authority - HP LaserJet 1020 | HP LaserJet 1020 - User Guide - Page 89
of Conformity according to ISO/IEC Guide 22 and EN 45014 Manufacturer's Name: Manufacturer's Address: Hewlett-Packard Company 11311 Chinden Boulevard, Boise, Idaho 83714-1021, USA declares that the product Product Name: HP LaserJet 1020 Regulatory Model 3): Product Options: BOISB-0207 - HP LaserJet 1020 | HP LaserJet 1020 - User Guide - Page 90
device is certified as a "Class 1" laser product under the U.S. Department of Health and Human Services (DHHS) Radiation Performance Standard according to EMC statement (Korea) Laser statement for Finland Luokan 1 laserlaite Klass 1 Laser Apparat HP LaserJet Professional CP1025, CP1025nw, - HP LaserJet 1020 | HP LaserJet 1020 - User Guide - Page 91
då apparaten är i funktion, utsättas användaren för osynlig laserstrålning. Betrakta ej strålen. Tiedot laitteessa käytettävän laserdiodin säteilyominaisuuksista: Aallonpituus 775-795 nm Teho 5 m W Luokan 3B laser. Substances Table (China) ENWW Regulatory statements 81 - HP LaserJet 1020 | HP LaserJet 1020 - User Guide - Page 92
print supplies It's easy to return and recycle your HP LaserJet print cartridges after use-free of charge-with HP Planet Partners. Multilingual program information and instructions are included in every new HP LaserJet print cartridge and supplies package. You help reduce the toll on the environment - HP LaserJet 1020 | HP LaserJet 1020 - User Guide - Page 93
The enclosed label in the HP LaserJet toner cartridge box is for the return and recycling of one or more HP LaserJet print cartridges after use. Please follow the applicable instructions below. Multiple returns (more than one cartridge) 1. Package each HP LaserJet print cartridge in its original box - HP LaserJet 1020 | HP LaserJet 1020 - User Guide - Page 94
HP LaserJet printing supplies. Paper This product is capable of using recycled papers when the paper meets the guidelines outlined in the HP LaserJet Printer Family Print Media Guide household waste disposal service or the shop where you purchased the product. Chemical substances HP is committed to - HP LaserJet 1020 | HP LaserJet 1020 - User Guide - Page 95
● HP's end-of-life product return and recycling program ● Material Safety Data Sheets Visit www.hp.com/go/environment or www.hp.com/hpinfo/globalcitizenship/environment. ENWW Environmental product stewardship program 85 - HP LaserJet 1020 | HP LaserJet 1020 - User Guide - Page 96
data sheet Material Safety Data Sheets (MSDS) for supplies containing chemical substances (for example, toner) can be obtained by contacting the HP website at: http://www.hp.com/go/msds or http://www.hp.com/ hpinfo/community/environment/productinfo/safety. 86 Appendix B Regulatory information ENWW - HP LaserJet 1020 | HP LaserJet 1020 - User Guide - Page 97
C Warranty and licensing ENWW 87 - HP LaserJet 1020 | HP LaserJet 1020 - User Guide - Page 98
HP PRODUCT HP LaserJet 1020 printer DURATION OF LIMITED WARRANTY One-year limited warranty HP warrants to you, the end-user customer, that HP hardware and accessories will be free to new. HP warrants to you that HP software will not fail to execute its programming instructions after the date - HP LaserJet 1020 | HP LaserJet 1020 - User Guide - Page 99
agreement ATTENTION: USE OF THE SOFTWARE IS SUBJECT TO THE HP SOFTWARE LICENSE TERMS SET FORTH BELOW. USING THE SOFTWARE INDICATES YOUR ACCEPTANCE OF THESE LICENSE TERMS. HP SOFTWARE LICENSE TERMS The following License Terms govern your use of the accompanying Software unless you have a separate - HP LaserJet 1020 | HP LaserJet 1020 - User Guide - Page 100
environmental specifications for the printer product or (c) exhibit wear from ordinary use. To obtain warranty service, please return the product to place of purchase (with a written description of the problem and print samples) or contact HP customer support. At HP's option, HP will either replace - HP LaserJet 1020 | HP LaserJet 1020 - User Guide - Page 101
D HP parts and accessories This appendix provides information on the following topics: ● Ordering supplies ● Using HP print cartridges ENWW 91 - HP LaserJet 1020 | HP LaserJet 1020 - User Guide - Page 102
printer. 2,000 page cartridge HP LaserJet printer family print media guide See Print cartridge life expectancy on page 93 for more information A guide to using paper and other print media with HP LaserJet printers. 5851-1468 NOTE: This document can be downloaded from http://www.hp.com/support - HP LaserJet 1020 | HP LaserJet 1020 - User Guide - Page 103
require. When printing text at approximately 5% coverage, the print cartridge for the HP LaserJet 1020 printer lasts for an average of 2,000 pages. NOTE: It is possible that the toner supply will outlast the mechanical parts in the print cartridge. If the print quality begins to degrade under these - HP LaserJet 1020 | HP LaserJet 1020 - User Guide - Page 104
94 Appendix D HP parts and accessories ENWW - HP LaserJet 1020 | HP LaserJet 1020 - User Guide - Page 105
E Service and support This appendix provides information on the following topics: ● Availability of support and service ● Guidelines for repacking the printer ● How to contact HP ENWW 95 - HP LaserJet 1020 | HP LaserJet 1020 - User Guide - Page 106
Availability of support and service Around the world, HP provides a variety of service and support options for purchase. Availability of these programs will vary depending upon your location. Customer self-repair warranty service HP products are designed with many Customer Self Repair (CSR) parts to - HP LaserJet 1020 | HP LaserJet 1020 - User Guide - Page 107
Use the following guidelines when repacking the printer: ● Remove and keep the print cartridge. If the print cartridge is left in the printer, severe damage to the printer may occur. CAUTION: To prevent damage to the print cartridge, store the print cartridge in its original packing material, or - HP LaserJet 1020 | HP LaserJet 1020 - User Guide - Page 108
How to contact HP If you need to contact HP for service or support, use one of the following links: ● http://www.hp.com/support/lj1020/ ● http://www.hp.com/support 98 Appendix E Service and support ENWW - HP LaserJet 1020 | HP LaserJet 1020 - User Guide - Page 109
32 clearing jams 57 configuration, HP LaserJet 1020 printer 3 conserving toner 63 considerations media 11 contacting HP 65 control panel 5 custom-size media, printing 31 D disposal, end-of-life 84 door, print cartridge 4 duplex (two-sided) printing, manual 32 E electrical specifications 73 end - HP LaserJet 1020 | HP LaserJet 1020 - User Guide - Page 110
59 wrinkles 66 print settings, changing 9 printer cleaning 32 configuration 3 connections 7 control panel 5 overview 2 repacking 97 software 8 software problems 55 specifications 71 printer driver installing 8 sites for download 2 Windows 8 printer media guides main input tray 6 priority feed slot - HP LaserJet 1020 | HP LaserJet 1020 - User Guide - Page 111
47 service contacting HP 65 settings changing default settings for Windows 9 changing for current software only 9 settings, print quality 16 size, media 11 slot priority feed 4 software installing 8 printer drivers, Windows 8 problems 55 sites for download 2 software license agreement 89 supported - HP LaserJet 1020 | HP LaserJet 1020 - User Guide - Page 112
102 Index ENWW - HP LaserJet 1020 | HP LaserJet 1020 - User Guide - Page 113
- HP LaserJet 1020 | HP LaserJet 1020 - User Guide - Page 114
© 2010 Hewlett-Packard Development Company, L.P. www.hp.com *Q5911-90949* *Q5911-90949* Q5911-90949
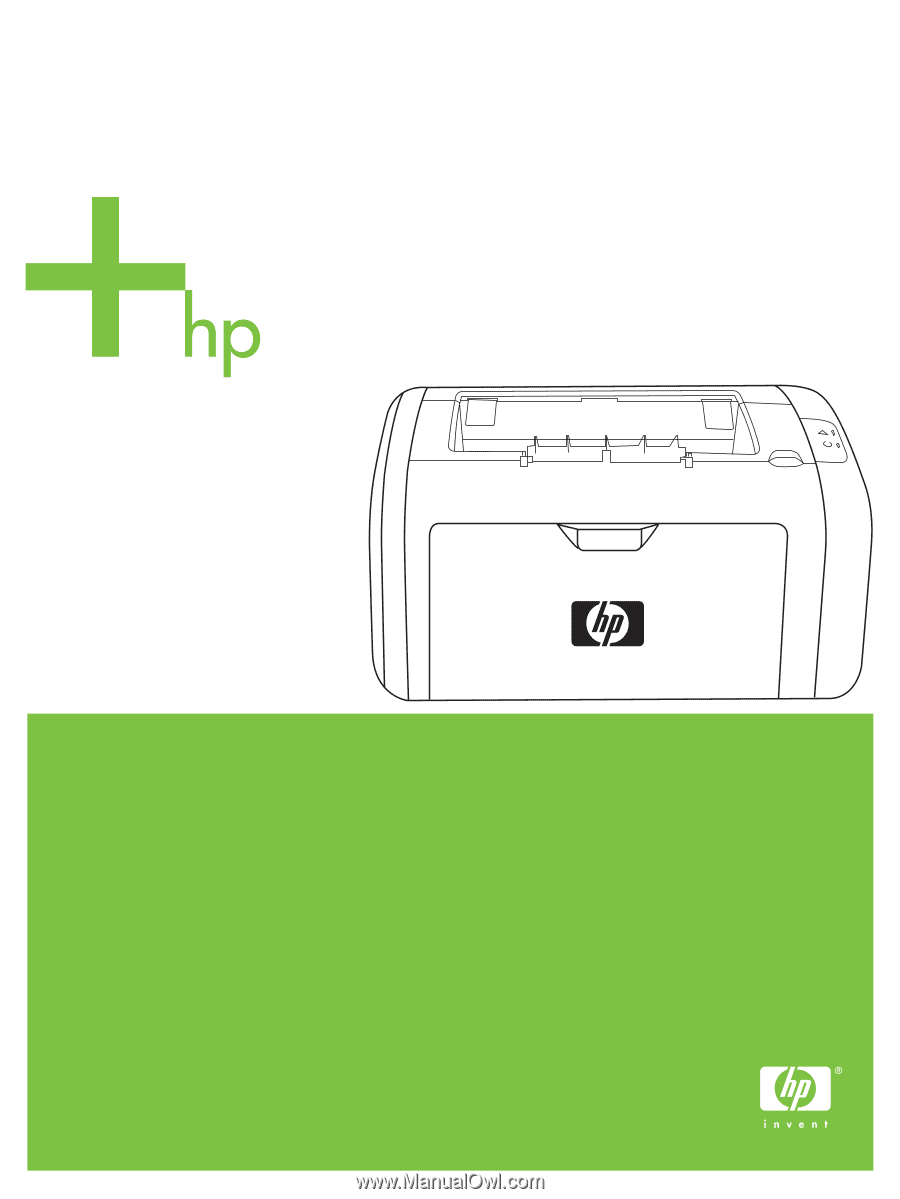
HP LaserJet 1020
User Guide