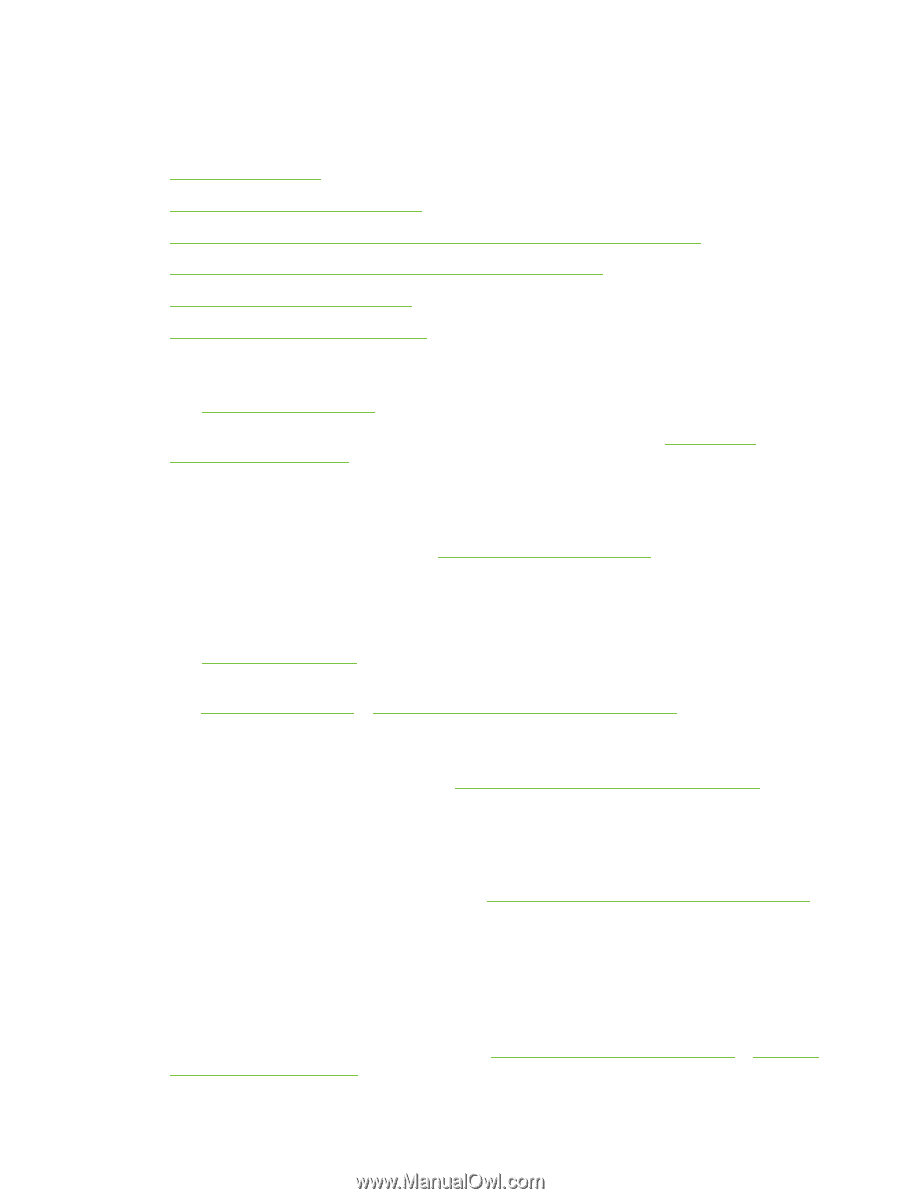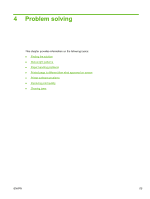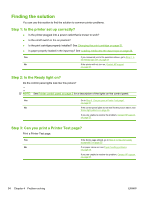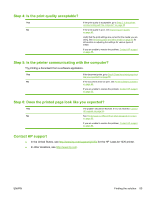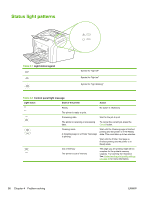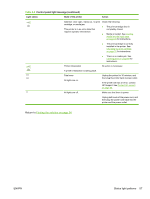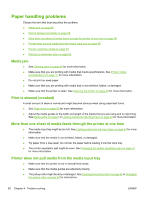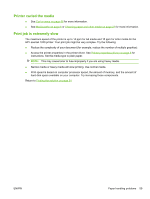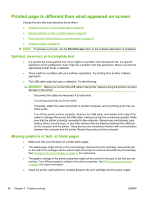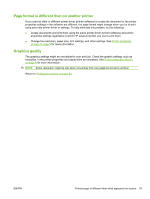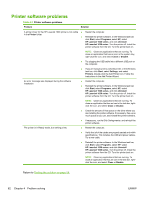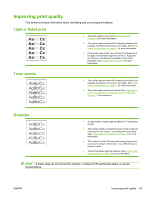HP LaserJet 1020 HP LaserJet 1020 - User Guide - Page 68
Paper handling problems, Media jam, Print is skewed (crooked)
 |
View all HP LaserJet 1020 manuals
Add to My Manuals
Save this manual to your list of manuals |
Page 68 highlights
Paper handling problems Choose the item that best describes the problem: ● Media jam on page 58 ● Print is skewed (crooked) on page 58 ● More than one sheet of media feeds through the printer at one time on page 58 ● Printer does not pull media from the media input tray on page 58 ● Printer curled the media on page 59 ● Print job is extremely slow on page 59 Media jam ● See Clearing jams on page 68 for more information. ● Make sure that you are printing with media that meets specifications. See Printer media considerations on page 11 for more information. ● Do not print on used paper. ● Make sure that you are printing with media that is not wrinkled, folded, or damaged. ● Make sure that the printer is clean. See Cleaning the printer on page 40 for more information. Print is skewed (crooked) A small amount of skew is normal and might become obvious when using preprinted forms. ● See Page skew on page 66 for more information. ● Adjust the media guides to the width and length of the media that you are using and try reprinting. See Media paths on page 6 or Loading media into the input trays on page 24 for more information. More than one sheet of media feeds through the printer at one time ● The media input tray might be too full. See Loading media into the input trays on page 24 for more information. ● Make sure that the media is not wrinkled, folded, or damaged. ● Try paper from a new ream. Do not fan the paper before loading it into the input tray. ● The printer separation pad might be worn. See Changing the printer separation pad on page 47 for more information. Printer does not pull media from the media input tray ● Make sure that the printer is not in manual feed mode. ● Make sure that the media guides are adjusted properly. ● The pickup roller might be dirty or damaged. See Cleaning the pickup roller on page 46 or Changing the pickup roller on page 43 for instructions. 58 Chapter 4 Problem solving ENWW