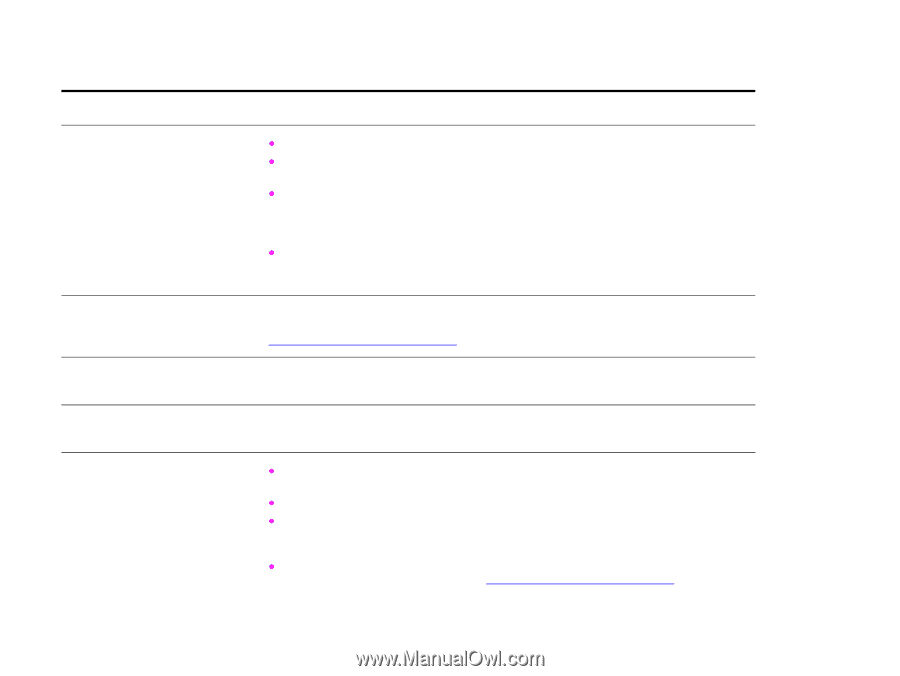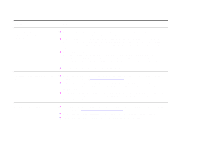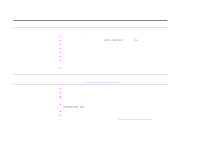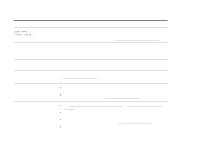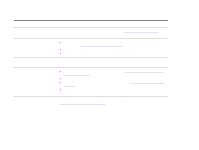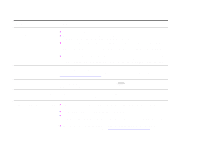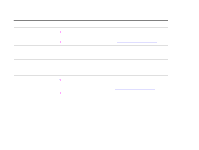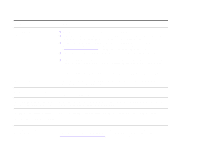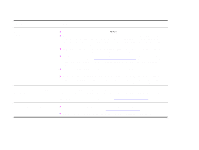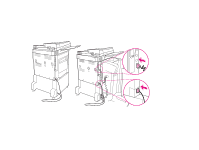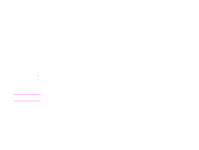HP LaserJet 9000 HP LaserJet 9000mfp and 9000Lmfp - User Guide - Page 159
Make sure that all power cables are firmly plugged in to both the product components - default tray
 |
View all HP LaserJet 9000 manuals
Add to My Manuals
Save this manual to your list of manuals |
Page 159 highlights
7 Problem solving 159 Situation Solution Product draws paper from the wrong tray. z Be sure your program is selecting the correct paper size or type. z Make sure that the driver for your program is correctly installed, configured, and capable of requesting the required paper size and type. z The size of paper requested is not loaded in the tray selected. The product draws paper from the next default tray that contains the correct size. Load the correct paper in the tray and make sure the tray is adjusted correctly. Load the tray with enough paper to complete the print job. z If you selected Tray 2, 3, or Tray 4 and did not turn the product off when installing it, the product does not recognize it and draws paper from the next default tray source. Turn the product off, then back on, and the product will recognize the tray. Product interface problems. Print a configuration page from the control panel to verify that the interface configurations shown on the printout match those on the host computer (See "Configuration page" on page 169). Product is paused. Press START. The control panel should display READY and the Ready light should be lit. Resume printing. Product is off or not connected to Make sure that all power cables are firmly plugged in to both the product components an active power source. and an active power source. Make sure the product is on. Product is ready, but not receiving data (the Data light does not blink). z Check for loose I/O cable connections at the product and computer or network port. z Try your I/O cable on a system that you know works. z Check that the correct interface cable was selected and is securely connected to both the product and the computer. If the cable is not correctly configured, see the start guide for configuration information. z If connected to a network, print a Jetdirect configuration page to check for interface or network problems (See "Configuration page" on page 169). Correcting output quality problems