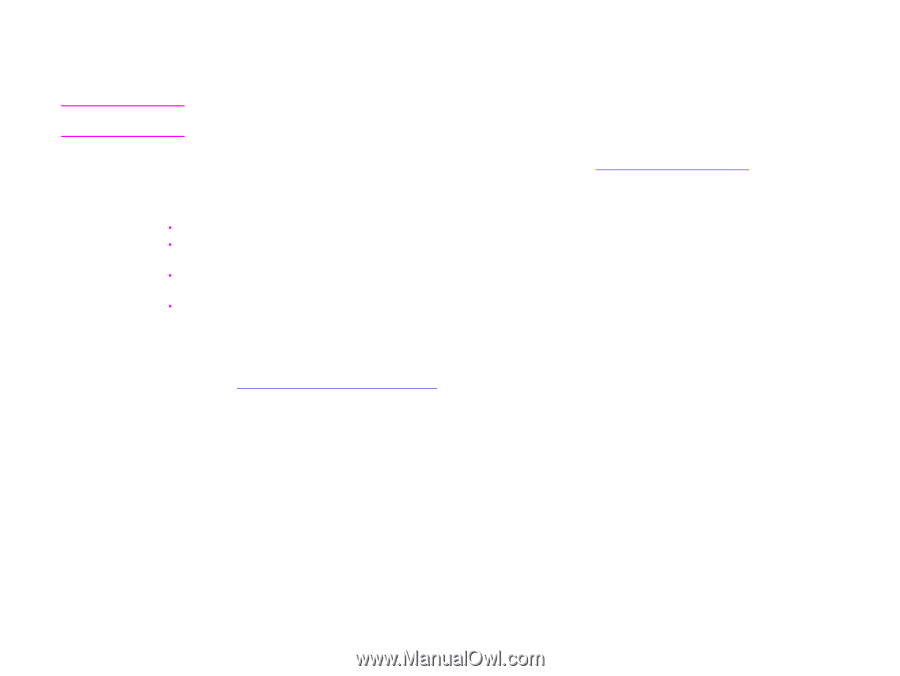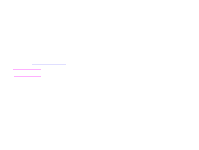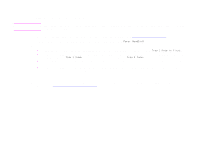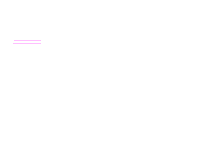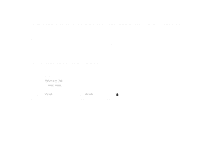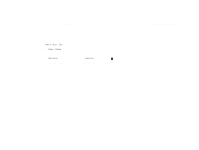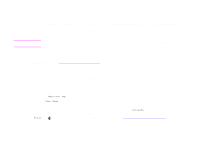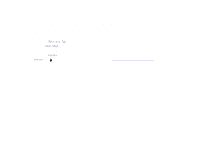HP LaserJet 9000 HP LaserJet 9000mfp and 9000Lmfp - User Guide - Page 68
To print by type and size of paper, Tray Mode, Cassette, Custom
 |
View all HP LaserJet 9000 manuals
Add to My Manuals
Save this manual to your list of manuals |
Page 68 highlights
5 Printing 68 Note To print by type and size of paper Settings in the driver and software application override control panel settings. (Software application settings generally override driver settings.) 1 Load and adjust the trays. (See the introduce guide on the product CD, or at www.hp.com/support/lj9000.) 2 On the touch screen of the graphical display, touch Menu, then touch Paper Handling. 3 Do one of the following: Š To allow the product to automatically pull the type and size of paper loaded in Tray 1: Set Tray 1 Mode to First. Š To print by type and size from Tray 1, but to have the product prompt you to load paper before printing: Set Tray Mode to Cassette. Touch Tray 1 Size, and select the size loaded. Touch Tray 1 Type, and select the type of media. Š To print by type and size from Tray 2, Tray 3, or Tray 4 when the tray is loaded with standard size paper: Set the type. The size is automatically detected. Š To print by type and size from Tray 2, Tray 3, or Tray 4 when the tray is loaded with a custom size paper: Set the size and type. For the size, select Custom, and then set the values using the measurements on the guides in the trays. 4 From the program or driver, select the type and size of paper. To print by type and size, it might be necessary to unload or close Tray 1, or you can set Tray 1 to Cassette mode. For more information, see "Paper handling menu" on page 189. Printing by type and size of paper