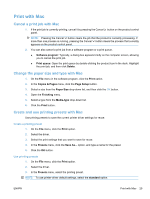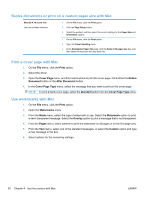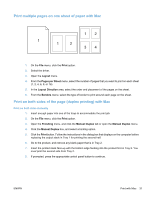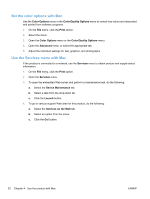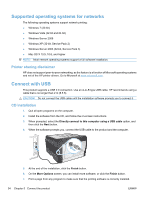HP LaserJet Pro CP1525 HP LaserJet Pro CP1520 - User Guide - Page 48
Supported operating systems for networks, Printer sharing disclaimer, Connect with USB
 |
View all HP LaserJet Pro CP1525 manuals
Add to My Manuals
Save this manual to your list of manuals |
Page 48 highlights
Supported operating systems for networks The following operating systems support network printing: ● Windows 7 (32-bit) ● Windows Vista (32-bit and 64-bit) ● Windows Server 2008 ● Windows XP (32-bit, Service Pack 2) ● Windows Server 2003 (32-bit, Service Pack 3) ● Mac OS X 10.5, 10.6, and higher NOTE: Most network operating systems support a full software installation. Printer sharing disclaimer HP does not support peer-to-peer networking, as the feature is a function of Microsoft operating systems and not of the HP printer drivers. Go to Microsoft at www.microsoft.com. Connect with USB This product supports a USB 2.0 connection. Use an A-to-B type USB cable. HP recommends using a cable that is no longer than 2 m (6.5 ft). CAUTION: Do not connect the USB cable until the installation software prompts you to connect it. CD installation 1. Quit all open programs on the computer. 2. Install the software from the CD, and follow the on-screen instructions. 3. When prompted, select the Directly connect to this computer using a USB cable option, and then click the Next button. 4. When the software prompts you, connect the USB cable to the product and the computer. 5. At the end of the installation, click the Finish button. 6. On the More Options screen, you can install more software, or click the Finish button. 7. Print a page from any program to make sure that the printing software is correctly installed. 34 Chapter 5 Connect the product ENWW