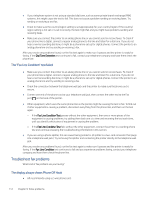HP LaserJet Pro MFP 3101-3108fdn User Guide - Page 118
Description, Sample, Possible solutions, Margins and skew, Output curl, Positive curl, Negative curl
 |
View all HP LaserJet Pro MFP 3101-3108fdn manuals
Add to My Manuals
Save this manual to your list of manuals |
Page 118 highlights
Table 9-12 Image placement defects Description Sample Margins and skew: The image is not centered or is skewed on the page. The defect occurs when the paper is not positioned properly as it is pulled from the tray and moves through the paper path. Table 9-13 Output defects Description Sample Output curl: Printed paper has curled edges. The curled edge can be along the short or long side of the paper. Two types of curl are possible: ● Positive curl: The paper curls toward the printed side. The defect occurs in dry environments or when printing high coverage pages. ● Negative curl: The paper curls away from the printed side. The defect occurs in high-humidity environments or when printing low coverage pages. Output stacking: The paper does not stack well in the output tray. The stack might be uneven, skewed, or the pages might be pushed out of the tray and onto the floor. Any of the following conditions can cause this defect: ● Extreme paper curl ● The paper in the tray is wrinkled or deformed ● The paper is a non-standard paper type, such as envelopes ● The output tray is too full Possible solutions 1. Reprint the document. 2. Remove the paper and then reload the tray. Make sure that all the paper edges are even on all sides. 3. Make sure that the top of the paper stack is below the tray full indicator. Do not overfill the tray. 4. Make sure that the paper guides are adjusted to the correct size for the paper. Do not adjust the paper guides tightly against the paper stack. Adjust them to the indentations or markings in the tray. 5. Visit hp.com/support if the problem persists. Possible solutions 1. Reprint the document. 2. Positive curl: From the printer EWS, select a heavier paper type. The heavier paper type creates a higher temperature for printing. Negative curl: From the printer EWS, select a lighter paper type. The lighter paper type creates a lower temperature for printing. Try storing the paper in a dry environment prior or use freshly opened paper. 3. Print in duplex mode. 4. Visit hp.com/support if the problem persists. 1. Reprint the document. 2. Extend the output bin extension. 3. If the defect is caused by extreme paper curl, complete the troubleshooting steps for Output curl. 4. Use a different paper type. 5. Use freshly opened paper. 6. Remove the paper from the output tray before the tray gets too full. 7. Visit hp.com/support if the problem persists. Troubleshoot print quality problems 107