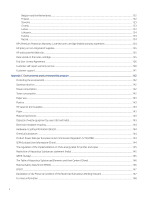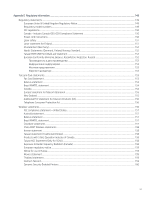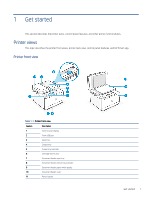HP LaserJet Pro MFP 3101-3108fdn User Guide - Page 15
Function buttons, Dashboard icons
 |
View all HP LaserJet Pro MFP 3101-3108fdn manuals
Add to My Manuals
Save this manual to your list of manuals |
Page 15 highlights
Function buttons Table 1-4 Function buttons Feature Quicksets Copy Scan Print Fax Description Access to a list of shortcuts frequently used. You can create the list using the HP Smart app and save the list in the Control Panel. For more information about using the HP Smart app, go to: ● iOS/Android: www.hp.com/go/hpsmart-help ● Windows 10 and above: www.hp.com/go/hpsmartwin-help ● macOS: www.hp.com/go/hpsmartmac-help Copy document, ID card, or photo. Scan document or photo to email, USB flash drive, network folder, SharePoint, or computer. Print from a USB flash drive. Set up fax, send fax, or reprint received fax. Dashboard icons The Dashboard on the printer control panel lets you access the icons on the display, check the status of the printer, or monitor and manage current and scheduled printer tasks. To open the Dashboard, touch or swipe down the tab at the top of the screen on the control panel. Table 1-5 Dashboard icons Feature Description Setup: Displays the setup screen for changing preferences, network setup, Wi-Fi Direct, Web Services setup, fax setup, and other maintenance settings and generating reports. Wi-Fi: Displays wireless status and menu options. For more information, see Change wireless settings. NOTE: Ethernet and Wi-Fi will not be displayed at the same time. The icon that is shown depends on the way your printer is connected to the network. If the network connection of the printer has not been set up, then the printer control panel display shows Wi-Fi by default. Ethernet: Shows that an Ethernet network connection exists and provides easy access to the network status screen. Wi-Fi Direct: Displays the status, name, and password for Wi-Fi Direct, and the number of devices connected. You can also change settings and print a guide. Cartridge: Displays the estimated toner levels. NOTE: Toner level alerts and indicators provide estimates for planning purposes only. When you receive a low-ontoner alert, consider having a replacement cartridge available to avoid possible printing delays. You do not have to replace the cartridges until prompted to do so. 4 Chapter 1 Get started