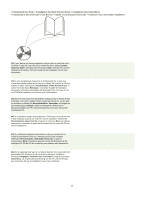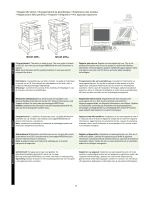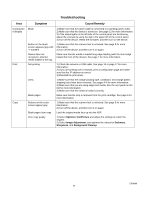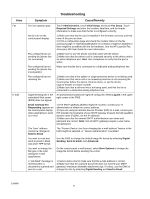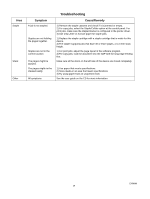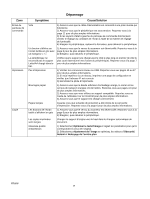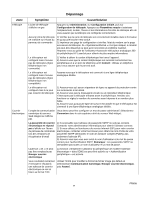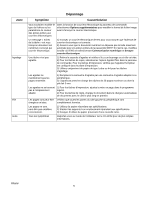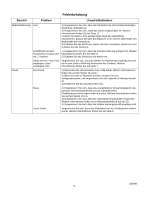HP M5035 HP LaserJet M5035x/M5035xs MFP - (multiple language) Getting Started - Page 30
Dépannage
 |
UPC - 882780574533
View all HP M5035 manuals
Add to My Manuals
Save this manual to your list of manuals |
Page 30 highlights
Zone Ecran du panneau de commande Impression Copie Dépannage Symptôme Cause/Solution Vide 1) Assurez-vous que le câble d'alimentation est connecté à une prise murale qui fonctionne. 2) Assurez-vous que le périphérique est sous tension. Reportez-vous à la page 12 pour de plus amples informations. 3) Si les voyants d'état à gauche du panneau de commande fonctionnent, vérifiez le réglage du contraste de l'écran à l'aide de la molette de réglage de luminosité. 4) Eteignez le périphérique, replacez le formateur, puis rallumez le périphérique. Un bouton s'affiche sur 1) Assurez-vous que le verrou du scanneur est déverrouillé. Reportez-vous à la l'écran tactile en gris avec page 8 pour de plus amples informations. un marqueur « ! » 2) Eteignez, puis rallumez le périphérique. Le périphérique ne reconnaît pas le support Lettre/A4 chargé dans le bac Vérifiez que le support est chargé avec le côté le plus long en premier (le côté le plus court étant tourné vers l'avant du périphérique). Reportez-vous à la page 7 pour de plus amples informations. Pas d'impression 1) Vérifiez les connexions réseau ou USB. Reportez-vous aux pages 10 ou 17 pour de plus amples informations. 2) Si vous imprimez via un réseau, imprimez une page de configuration et vérifiez que l'adresse IP est correcte. 3) Réinstallez le pilote d'imprimante. Bourrages papier 1) Assurez-vous que la bande adhésive d'emballage orange, le carton et les verrous de transport oranges ont été retirés. Reportez-vous aux pages 4-6 pour de plus amples informations. 2) Assurez-vous que vous utilisez un support compatible. Reportez-vous au Guide de l'utilisateur sur le CD-ROM pour de plus amples informations. 3) Assurez-vous que le support est chargé correctement. Pages vierges Assurez-vous que la bande de protection a été retirée de la cartouche d'impression. Reportez-vous à la page 6 pour de plus amples informations. Les boutons de l'écran tactile s'affichent en gris 1) Assurez-vous que le verrou du scanneur est déverrouillé. Reportez-vous à la page 8 pour de plus amples informations. 2) Eteignez, puis rallumez le périphérique. Les copies imprimées sont vierges Chargez le support d'origine vers le haut dans le chargeur automatique de document. Mauvaise qualité d'impression 1) Sélectionnez Optimiser le texte/l'image et réglez les paramètres pour qu'ils correspondent à ceux de l'original. 2) Sélectionnez Ajustement de l'image et optimisez les valeurs d'Obscurité, Netteté et Nettoyage de l'arrière-plan. FRWW 29