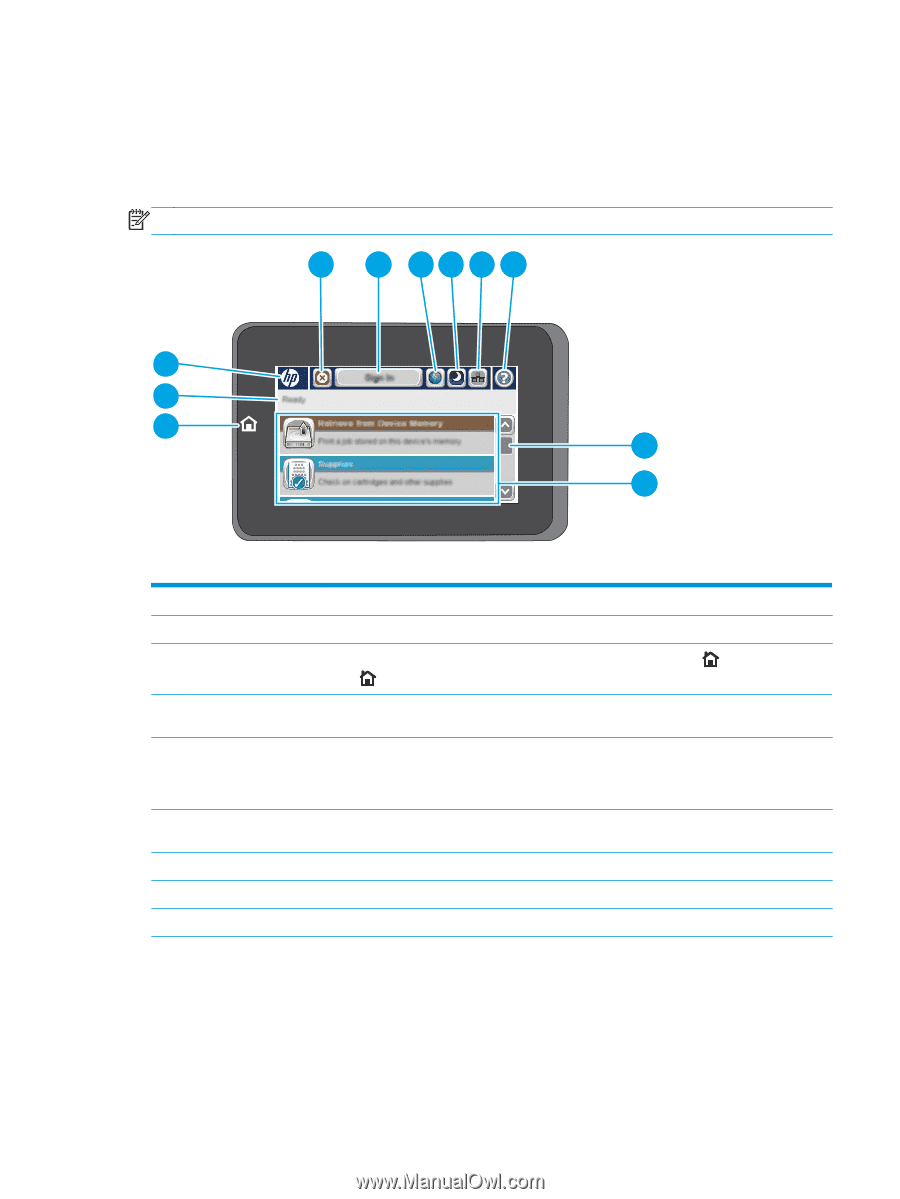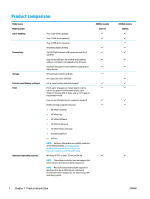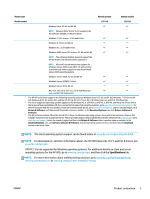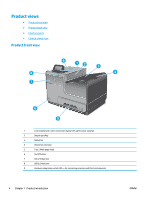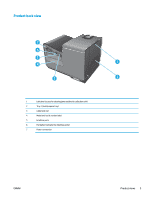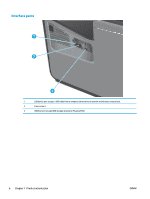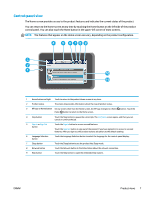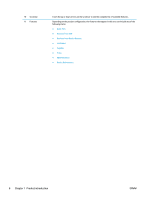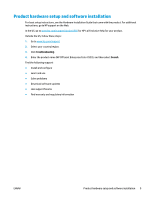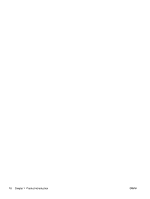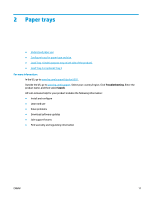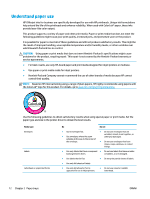HP OfficeJet Enterprise Color X555 Officejet Enterprise Color X555 - User Guid - Page 15
Control-panel view, The features that appear on the Home screen can vary
 |
View all HP OfficeJet Enterprise Color X555 manuals
Add to My Manuals
Save this manual to your list of manuals |
Page 15 highlights
Control-panel view The Home screen provides access to the product features and indicates the current status of the product. You can return to the Home screen at any time by touching the Home button on the left side of the product control panel. You can also touch the Home button in the upper-left corner of most screens. NOTE: The features that appear on the Home screen can vary, depending on the product configuration. 4 5 6789 3 2 1 10 11 1 Home button and light Touch to return to the product Home screen at any time. 2 Product status The status line provides information about the overall product status. 3 HP logo or Home button On any screen other than the Home screen, the HP logo changes to a Home button. Touch the Home button to return to the Home screen. 4 Stop button Touch the Stop button to pause the current job. The Job Status screen opens, and then you can cancel or continue the job. 5 Sign In or Sign Out button Touch the Sign In button to access secured features. Touch the Sign Out button to sign out of the product if you have signed in for access to secured features. After you sign out, the product restores all options to the default settings. 6 Language Selection button 7 Sleep button 8 Network button 9 Help button Touch the Language Selection button to select the language for the control-panel display. Touch the Sleep button to put the product into Sleep mode. Touch the Network button to find information about the network connection. Touch the Help button to open the embedded help system. ENWW Product views 7