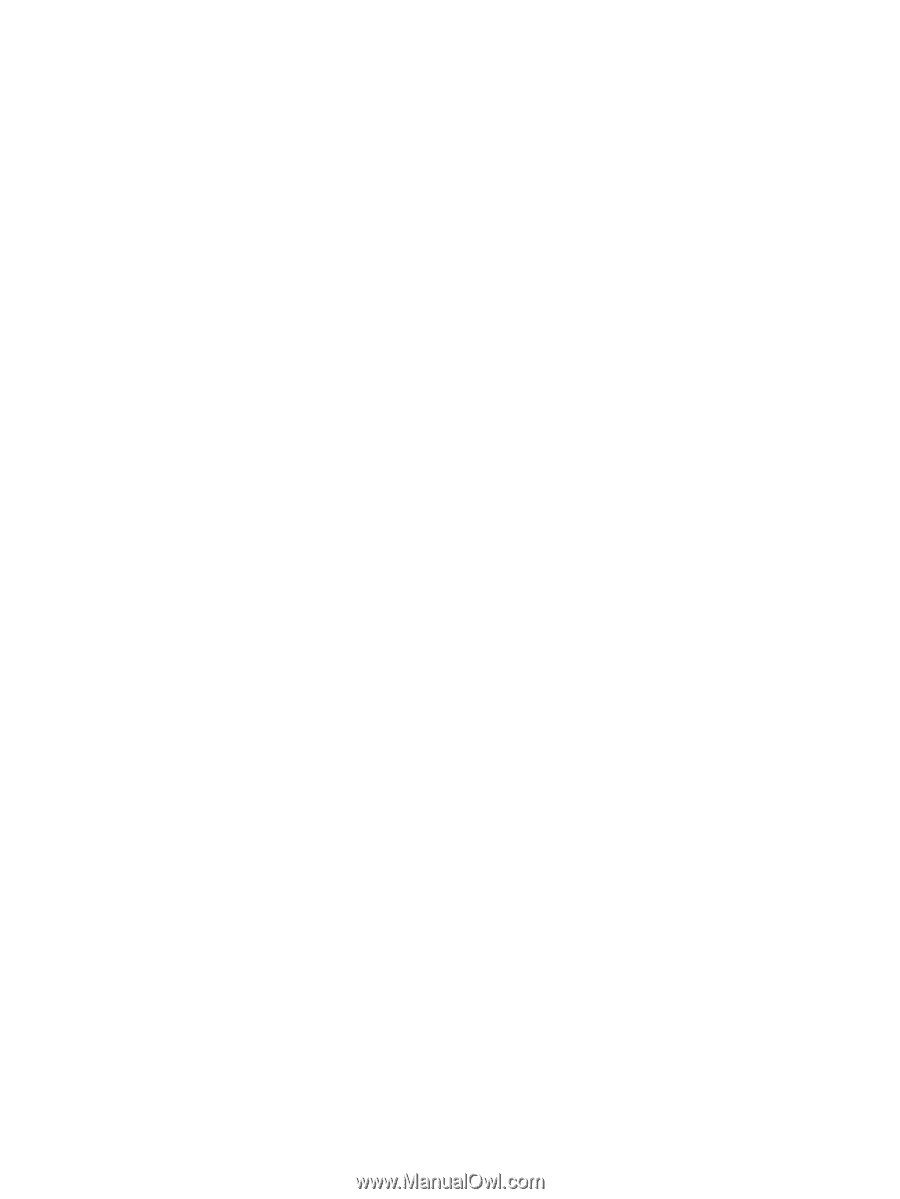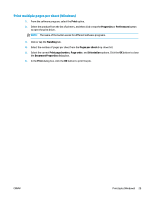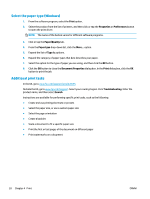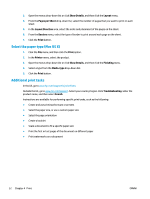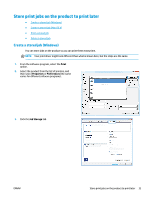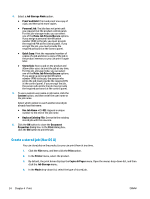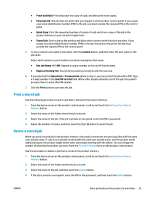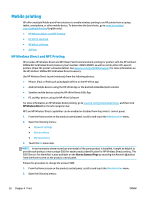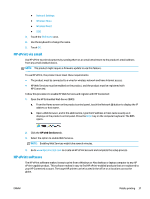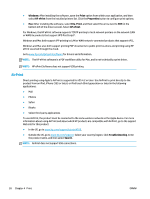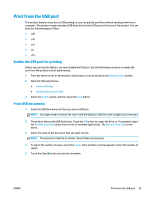HP OfficeJet Enterprise Color X555 Officejet Enterprise Color X555 - User Guid - Page 42
Create a stored job (Mac OS X), Use Job Name + 1-99
 |
View all HP OfficeJet Enterprise Color X555 manuals
Add to My Manuals
Save this manual to your list of manuals |
Page 42 highlights
4. Select a Job Storage Mode option. ● Proof and Hold: Print and proof one copy of a job, and then print more copies. ● Personal Job: The job does not print until you request it at the product control panel. For this job-storage mode, you can select one of the Make Job Private/Secure options. If you assign a personal identification number (PIN) to the job, you must provide the required PIN at the control panel. If you encrypt the job, you must provide the required password at the control panel. ● Quick Copy: Print the requested number of copies of a job and store a copy of the job in the product memory so you can print it again later. ● Stored Job: Store a job on the product and allow other users to print the job at any time. For this job-storage mode, you can select one of the Make Job Private/Secure options. If you assign a personal identification number (PIN) to the job, the person who prints the job must provide the required PIN at the control panel. If you encrypt the job, the person who prints the job must provide the required password at the control panel. 5. To use a custom user name or job name, click the Custom button, and then enter the user name or the job name. Select which option to use if another stored job already has that name: ● Use Job Name + (1-99): Append a unique number to the end of the job name. ● Replace Existing File: Overwrite the existing stored job with the new one. 6. Click the OK button to close the Document Properties dialog box. In the Print dialog box, click the OK button to print the job. Create a stored job (Mac OS X) You can store jobs on the product so you can print them at any time. 1. Click the File menu, and then click the Print option. 2. In the Printer menu, select the product. 3. By default, the print driver displays the Copies & Pages menu. Open the menus drop-down list, and then click the Job Storage menu. 4. In the Mode drop-down list, select the type of stored job. 34 Chapter 4 Print ENWW