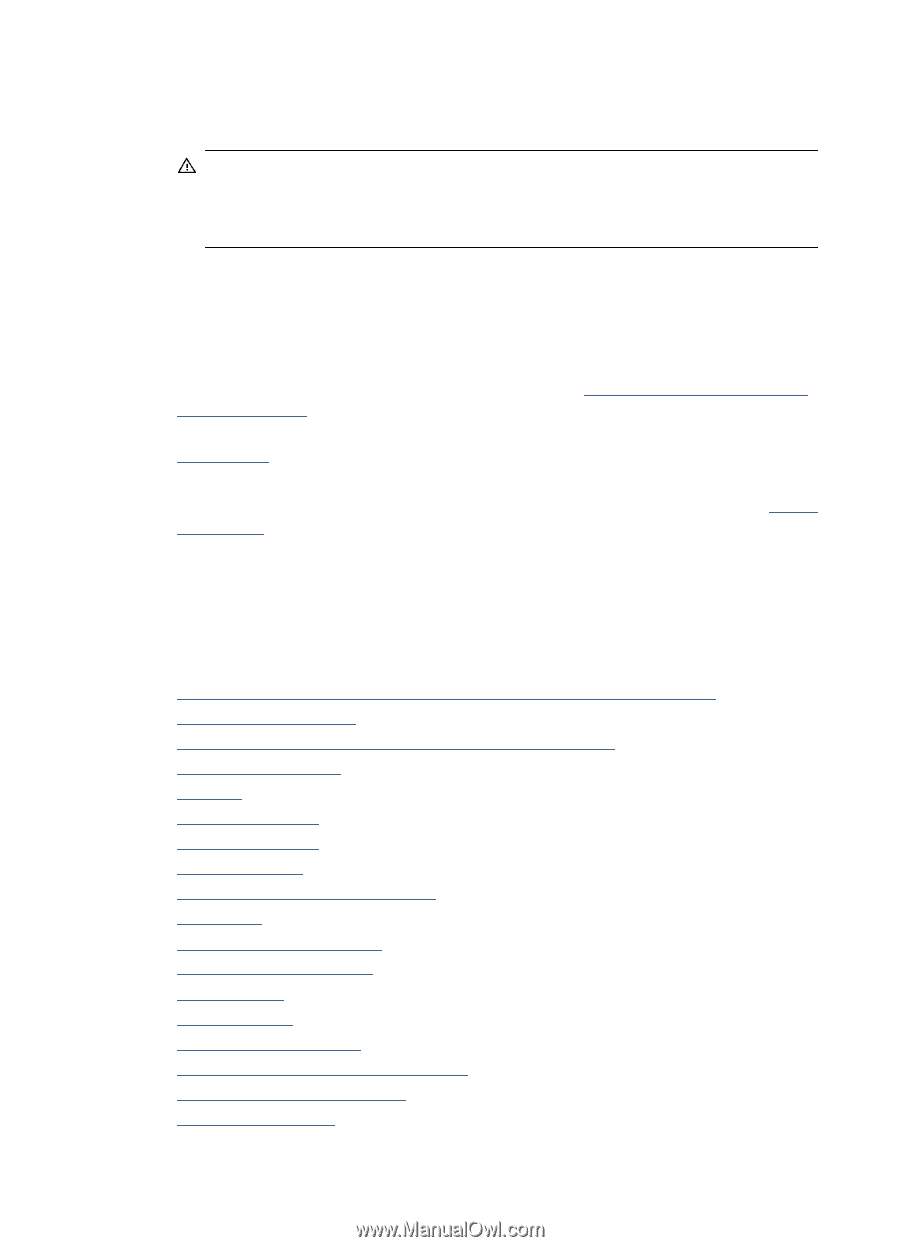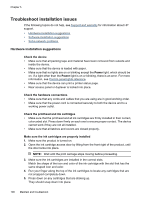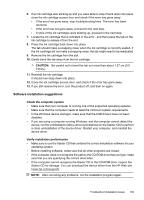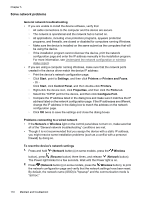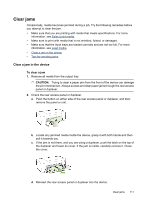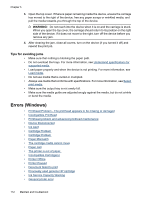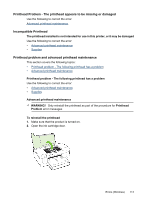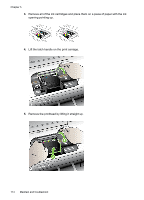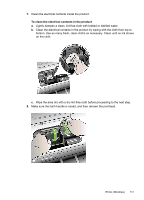HP Officejet 6000 User Guide - Page 116
Tips for avoiding jams, Errors (Windows)
 |
View all HP Officejet 6000 manuals
Add to My Manuals
Save this manual to your list of manuals |
Page 116 highlights
Chapter 5 3. Open the top cover. If there is paper remaining inside the device, ensure the carriage has moved to the right of the device, free any paper scraps or wrinkled media, and pull the media towards you through the top of the device. WARNING! Do not reach into the device when it is on and the carriage is stuck. When you open the top cover, the carriage should return to its position on the right side of the device. If it does not move to the right, turn off the device before you remove any jam. 4. After clearing the jam, close all covers, turn on the device (if you turned it off) and resend the print job. Tips for avoiding jams • Make sure that nothing is blocking the paper path. • Do not overload the trays. For more information, see Understand specifications for supported media. • Load paper properly and when the device is not printing. For more information, see Load media. • Do not use media that is curled or crumpled. • Always use media that conforms with specifications. For more information, see Select print media. • Make sure the output tray is not overly full. • Make sure the media guide are adjusted snugly against the media, but do not crinkle or bend the media. Errors (Windows) • Printhead Problem - The printhead appears to be missing or damaged • Incompatible Printhead • Printhead problem and advanced printhead maintenance • Device Disconnected • Ink Alert • Cartridge Problem • Cartridge Problem • Paper Mismatch • The cartridge cradle cannot move • Paper Jam • The printer is out of paper. • Incompatible Cartridge(s) • Printer Offline • Printer Paused • Document failed to print • Previously used genuine HP cartridge • Ink Service Capacity Warning • General printer error 112 Maintain and troubleshoot