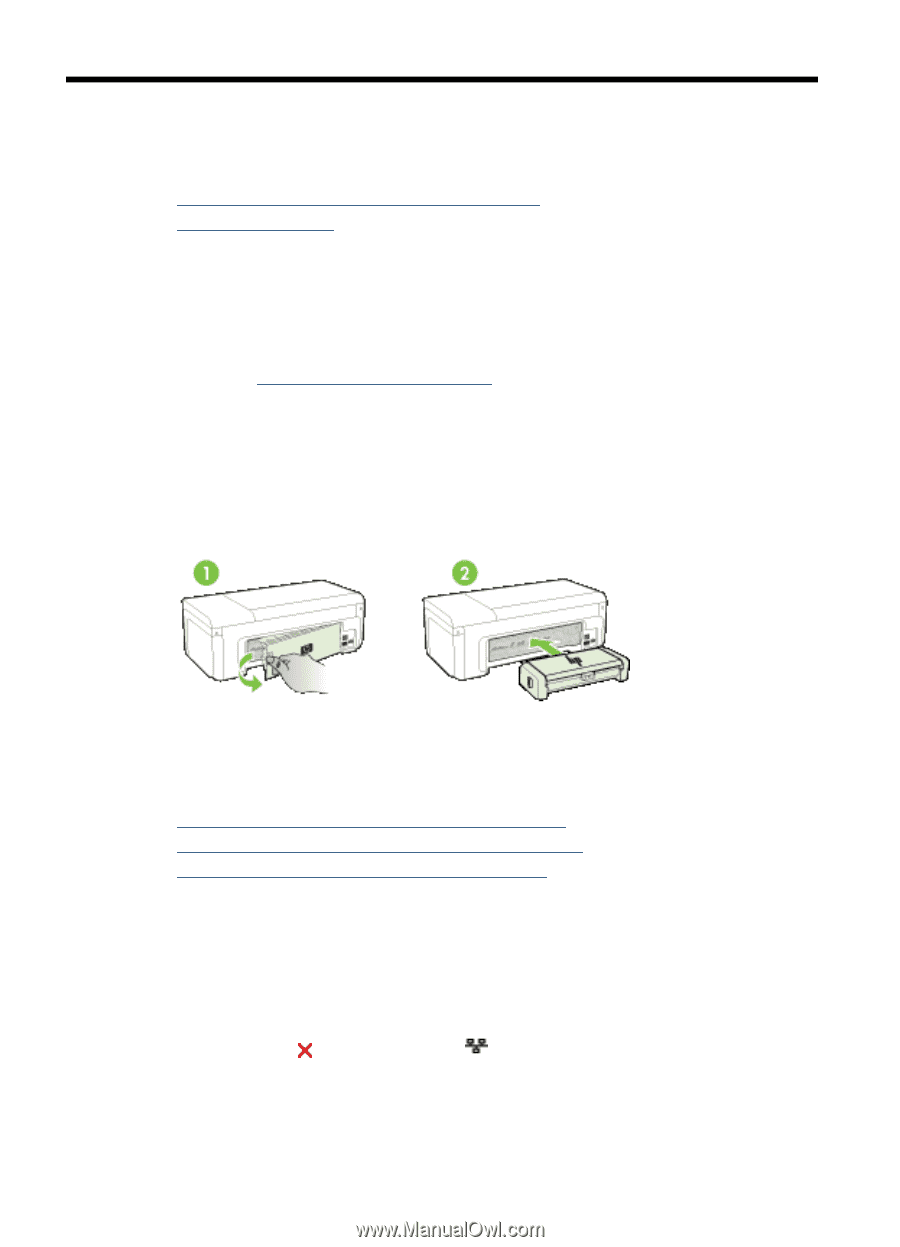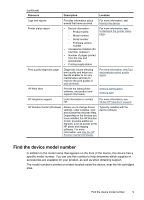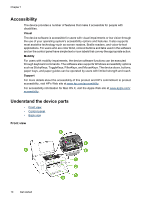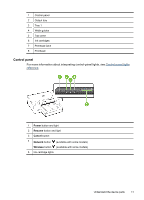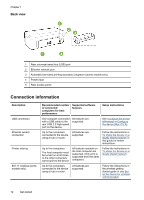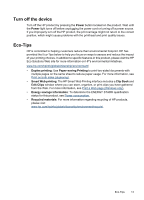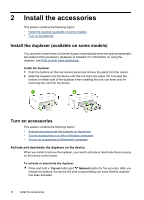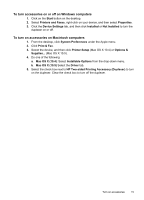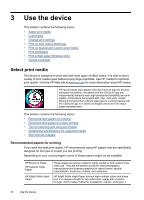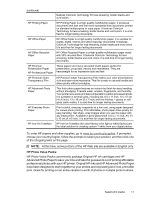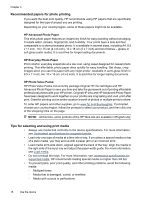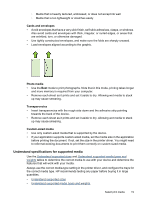HP Officejet 6000 User Guide - Page 18
Install the accessories, Install the duplexer (available on some models), Turn on accessories
 |
View all HP Officejet 6000 manuals
Add to My Manuals
Save this manual to your list of manuals |
Page 18 highlights
2 Install the accessories This section contains the following topics: • Install the duplexer (available on some models) • Turn on accessories Install the duplexer (available on some models) You can print on both sides of a sheet of paper automatically when the optional automatic two-sided printing accessory (duplexer) is installed. For information on using the duplexer, see Print on both sides (duplexing). Install the duplexer 1. Push the buttons on the rear access panel and remove the panel from the device. 2. Slide the duplexer into the device until the unit locks into place. Do not press the buttons on either side of the duplexer when installing the unit; use them only for removing the unit from the device. Turn on accessories This section contains the following topics: • Activate and deactivate the duplexer on the device • To turn accessories on or off on Windows computers • To turn on accessories on Macintosh computers Activate and deactivate the duplexer on the device When you install or remove the duplexer, you need to activate or deactivate the accessory on the device control panel. To activate or deactivate the duplexer ▲ Press and hold Cancel button and Network button for five seconds. After you release the buttons, the device will print a report letting you know that the duplexer has been activated. 14 Install the accessories