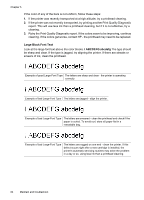HP Officejet 6000 User Guide - Page 69
Alignment Patterns, If you see no defects, Troubleshooting tips and resources - blinking cartridge lights
 |
View all HP Officejet 6000 manuals
Add to My Manuals
Save this manual to your list of manuals |
Page 69 highlights
Alignment Patterns If the color bars and large font text look OK, and the ink cartridges are not empty, look at the alignment pattern directly above the color bars. Example of a good alignment pattern The lines are straight. Examples of a bad alignment pattern The lines are jagged - align the printer. If that does not work, contact HP. If you see no defects If you do not see any defects on the print quality report, then the printing system is working correctly. There is no reason to replace supplies or have the product serviced, because they are functioning properly. If you still have a print quality problem, here are some other things you can check: • Check the paper. • Check the print settings. • Make sure your image has sufficient resolution. • If the problem seems confined to a band near the edge of your printout, use the software you installed with the product or another software application to rotate the image 180 degrees. The problem might not appear on the other end of the print. Troubleshooting tips and resources Use the following tips and resources to resolve printing problems. • For a paper jam, see Clear a jam in the device. • For paper-feed problems, such as the paper skew and paper pick, see Solve paper- feed problems. • Power light is on and not blinking. When the device is turned on for the first time, it takes approximately 12 minutes to initialize. • Make sure the device is in the ready state. If lights are on or blinking, see Control- panel lights reference. • No error messages appear on the computer screen. Troubleshooting tips and resources 65