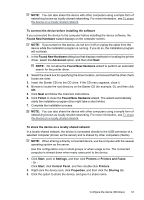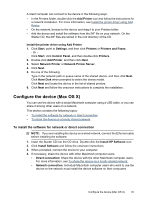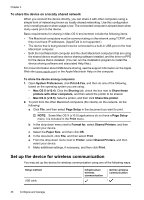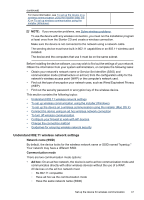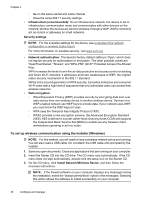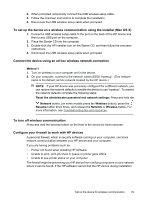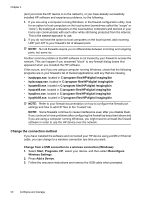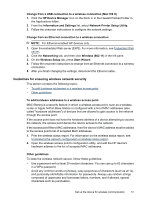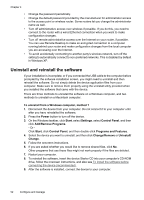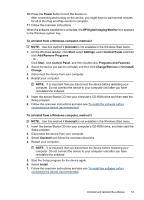HP Officejet 6000 User Guide - Page 52
To set up wireless communication using the installer (Windows), Infrastructure recommended
 |
View all HP Officejet 6000 manuals
Add to My Manuals
Save this manual to your list of manuals |
Page 52 highlights
Chapter 4 ◦ Be on the same subnet and same channel ◦ Have the same 802.11 security settings • Infrastructure (recommended): On an infrastructure network, the device is set to infrastructure communication mode and communicates with other devices on the network, whether the devices are wired or wireless, through a WAP. WAPs commonly act as routers or gateways on small networks. Security settings NOTE: For the available settings for the device, see Understand the network configuration or wireless status report. For more information on wireless security, visit www.wi-fi.org. • Network authentication: The device's factory default setting is 'Open,' which does not require security for authorization or encryption. The other possible values are 'OpenThenShared,' 'Shared,' and 'WPA-PSK' (Wi-Fi® Protected Access Pre-Shared Key). WPA increases the level of over-the-air data protection and access control on existing and future Wi-Fi networks. It addresses all known weaknesses of WEP, the original native security mechanism in the 802.11 standard. WPA2 is the second generation of WPA security; it provides enterprise and consumer Wi-Fi users with a high level of assurance that only authorized users can access their wireless networks. • Data encryption: ◦ Wired Equivalent Privacy (WEP) provides security by encrypting data sent over radio waves from one wireless device to another wireless device. Devices on a WEP-enabled network use WEP keys to encode data. If your network uses WEP, you must know the WEP key(s) it uses. ◦ WPA uses the Temporal Key Integrity Protocol (TKIP). ◦ WPA2 provides a new encryption scheme, the Advanced Encryption Standard (AES). AES is defined in counter cipher-block chaining mode (CCM) and supports the Independent Basic Service Set (IBSS) to enable security between client workstations operating in ad hoc mode. To set up wireless communication using the installer (Windows) NOTE: For this method, you will need to have a wireless network set up and running. You will also need a USB cable. Do not attach the USB cable until prompted by the installer. 1. Save any open documents. Close any applications that are running on your computer. 2. Insert the Starter CD into the CD drive. The CD menu runs automatically. If the CD menu does not start automatically, double-click the setup icon on the Starter CD. 3. On the CD menu, click Install Network/Wireless Device, and then follow the onscreen instructions. NOTE: If the firewall software on your computer displays any messages during the installation, select the "always permit/allow" option in the messages. Selecting this option allows the software to install successfully on your computer. 48 Configure and manage