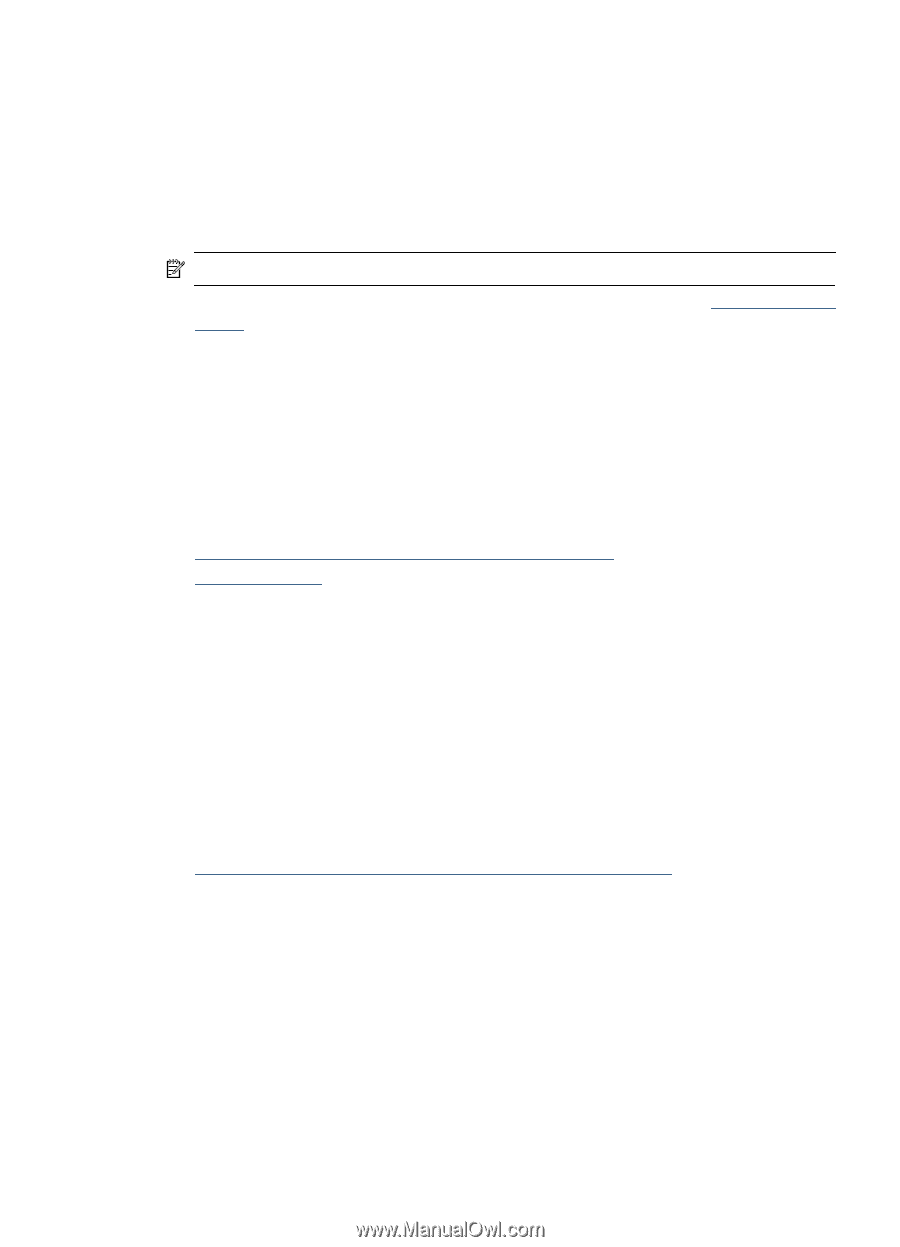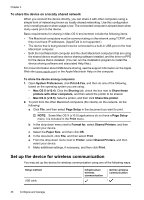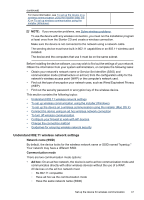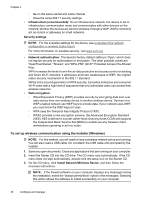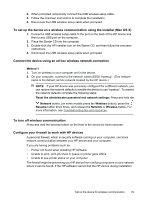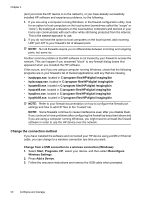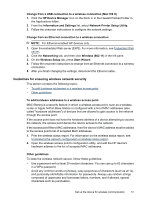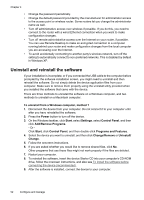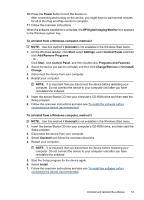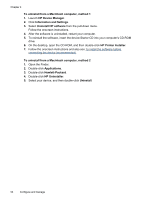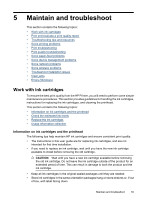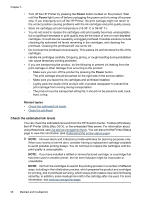HP Officejet 6000 User Guide - Page 55
Guidelines for ensuring wireless network security
 |
View all HP Officejet 6000 manuals
Add to My Manuals
Save this manual to your list of manuals |
Page 55 highlights
Change from a USB connection to a wireless connection (Mac OS X) 1. Click the HP Device Manager icon on the Dock or in the Hewlett Packard folder in the Applications folder. 2. From the Information and Settings list, select Network Printer Setup Utility. 3. Follow the onscreen instructions to configure the network settings. Change from an Ethernet connection to a wireless connection NOTE: For Ethernet-enabled HP devices only. 1. Open the embedded Web server (EWS). For more information, see Embedded Web server. 2. Click the Networking tab, and then click Wireless (802.11) in the left pane. 3. On the Wireless Setup tab, press Start Wizard. 4. Follow the onscreen instructions to change from an Ethernet connection to a wireless connection. 5. After you finish changing the settings, disconnect the Ethernet cable. Guidelines for ensuring wireless network security This section contains the following topics: • To add hardware addresses to a wireless access point • Other guidelines To add hardware addresses to a wireless access point MAC filtering is a security feature in which a wireless access point, such as a wireless router or Apple AirPort Base Station is configured with a list of MAC addresses (also called "hardware addresses") of devices that are allowed to gain access to the network through the access point. If the access point does not have the hardware address of a device attempting to access the network, the access point denies the device access to the network. If the access point filters MAC addresses, then the device's MAC address must be added to the access point's list of accepted MAC addresses. 1. Print the wireless status report. For information on the wireless status report, see Understand the network configuration or wireless status report. 2. Open the wireless access point's configuration utility, and add the HP device's hardware address to the list of accepted MAC addresses. Other guidelines To keep the wireless network secure, follow these guidelines: • Use a password with at least 20 random characters. You can use up to 63 characters in a WPA password. • Avoid any common words or phrases, easy sequences of characters (such as all 1s), and personally-identifiable information for passwords. Always use random strings composed of uppercase and lowercase letters, numbers, and if allowed, special characters such as punctuation. Set up the device for wireless communication 51