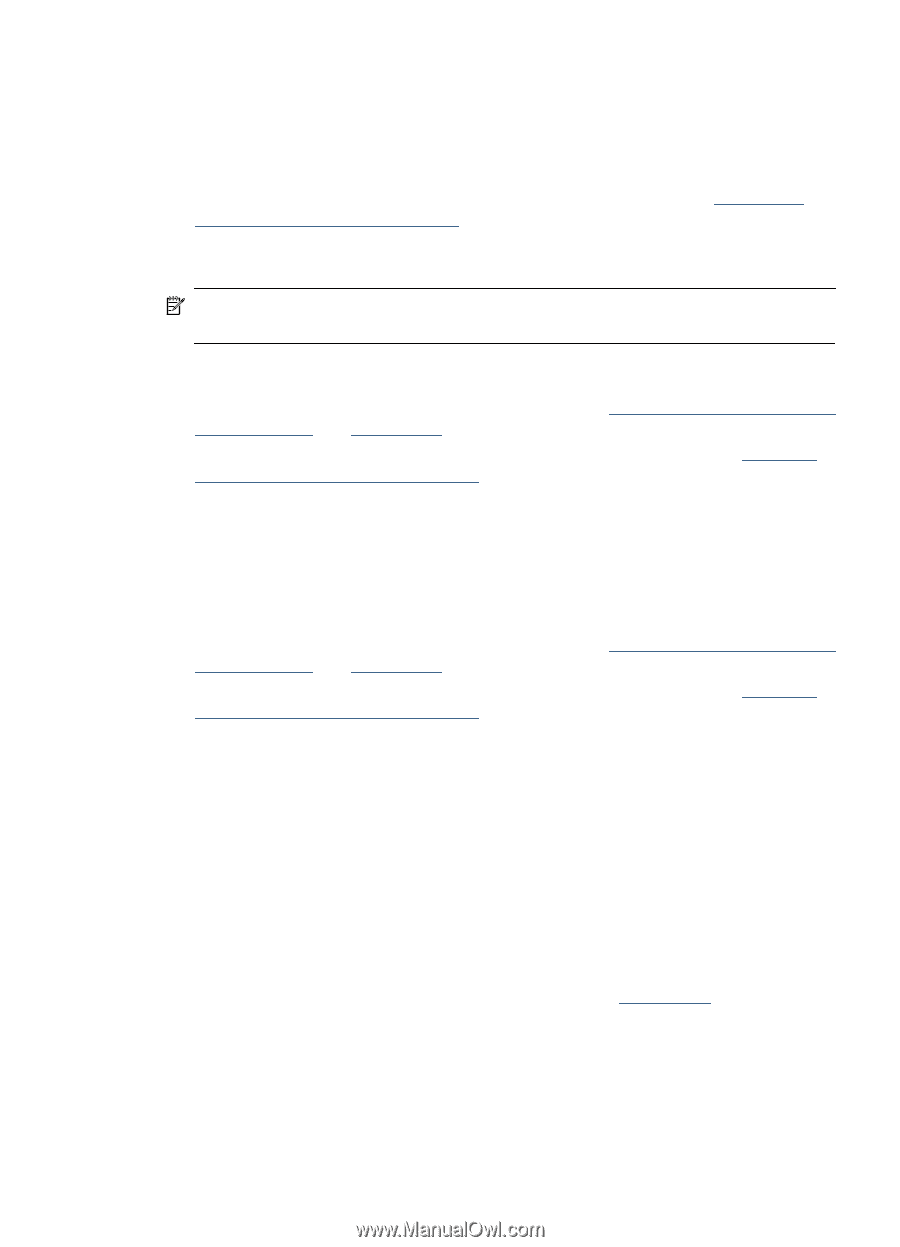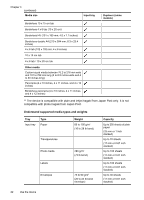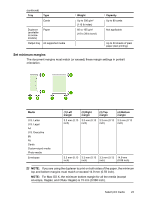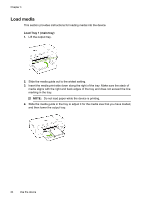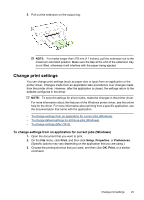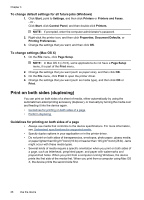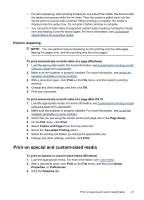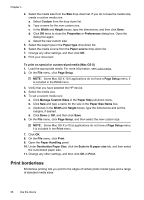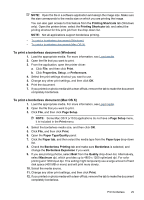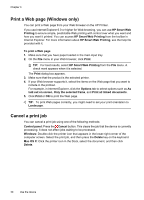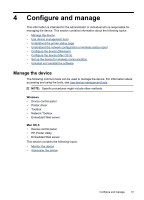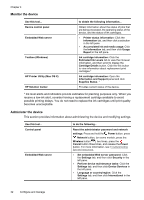HP Officejet 6000 User Guide - Page 31
Perform duplexing, Print on special and custom-sized media, Copies and s - printer manual
 |
View all HP Officejet 6000 manuals
Add to My Manuals
Save this manual to your list of manuals |
Page 31 highlights
• For auto-duplexing, when printing finishes on one side of the media, the device holds the media and pauses while the ink dries. Then the media is pulled back into the device and the second side is printed. When printing is complete, the media is dropped onto the output tray. Do not grab it before printing is complete. • You can print on both sides of supported custom-sized media by turning the media over and feeding it into the device again. For more information, see Understand specifications for supported media. Perform duplexing NOTE: You can perform manual duplexing by first printing only the odd pages, flipping the pages over, and then printing only the even pages. To print automatically on both sides of a page (Windows) 1. Load the appropriate media. For more information, see Guidelines for printing on both sides of a page and Load media. 2. Make sure the duplexer is properly installed. For more information, see Install the duplexer (available on some models). 3. With a document open, click Print on the File menu, and then select a printing shortcut. 4. Change any other settings, and then click OK. 5. Print your document. To print automatically on both sides of a page (Mac OS X) 1. Load the appropriate media. For more information, see Guidelines for printing on both sides of a page and Load media. 2. Make sure the duplexer is properly installed. For more information, see Install the duplexer (available on some models). 3. Verify that you are using the correct printer and page size in the Page Setup. 4. On the File menu, click Print. 5. Select Copies and Pages from the drop-down list. 6. Select the Two-sided Printing option. 7. Select the binding orientation by clicking the appropriate icon. 8. Change any other settings, and then click Print. Print on special and custom-sized media To print on special or custom-sized media (Windows) 1. Load the appropriate media. For more information, see Load media. 2. With a document open, click Print on the File menu, and then click Setup, Properties, or Preferences. 3. Click the Features tab. Print on special and custom-sized media 27