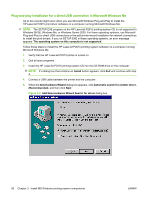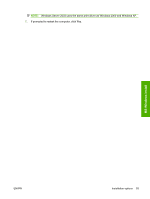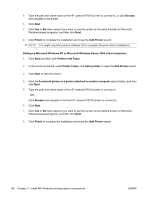HP P2015 HP LaserJet P2015 - Software Technical Reference - Page 113
Setting up the Microsoft Windows XP or Microsoft Windows Server 2003 host computer
 |
UPC - 882780491984
View all HP P2015 manuals
Add to My Manuals
Save this manual to your list of manuals |
Page 113 highlights
MS Windows install If Sharing does not appear on the menu, follow these stepsenable printer sharing for Microsoft Windows 98 SE or Microsoft Windows Me. : a. Click Start, click Settings, and then click Control Panel. b. Double-click the Network icon. c. On the General tab, click File and Print Sharing. d. Click the I want to be able to allow others to print to my printers check box, and then click OK. e. Click OK again, and then close the Control Panel. If you are prompted to restart the computer, click Yes. f. Return to step 1. 3. On the Sharing tab, click the Share As option button, and then type a name for the product in the Share Name field. Click OK. NOTE: The Share Name must be a maximum of 8 characters. Setting up the Microsoft Windows XP or Microsoft Windows Server 2003 host computer At the computer that is directly connected to the HP LaserJet P2015 printer, perform the following steps. 1. Click Start and then click Printers and Faxes. 2. In the printer list, right-click the icon for the HP LaserJet P2015 printer, and then click Sharing. 3. On the Sharing tab, click the Share this printer option button and type a name for the product in the Share Name field. Click OK. 4. Click the Ports tab. Click to clear the Enable bidirectional support check box, and then click OK. Setting up the client computers After the host computer is set up to share the HP LaserJet P2015 printer, the client computers can be configured. Perform the following steps at all the other network computers that will use the HP LaserJet P2015 printer. Setting up Microsoft Windows 98 SE, Microsoft Windows Me, or Microsoft Windows 2000 client computers 1. Click Start, click Settings, and then click Printers. 2. Double-click the Add Printer icon to open the Add Printer wizard. 3. Click Next to start the wizard. 4. Click the Network Printer option button, and then click Next. ENWW Installation options 95