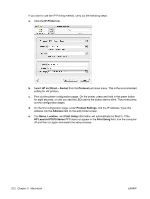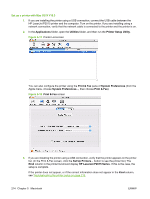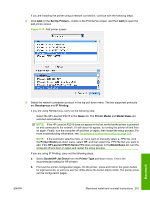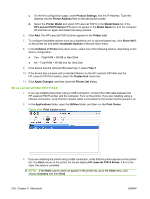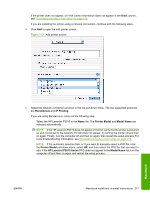HP P2015 HP LaserJet P2015 - Software Technical Reference - Page 234
Set up a printer with Mac OS X V10.2.8, HP LaserJet P2015 Series - laserjet p2015dn print configuration page
 |
UPC - 882780491984
View all HP P2015 manuals
Add to My Manuals
Save this manual to your list of manuals |
Page 234 highlights
c. On the first configuration page, under Product Settings, find the IP Address. Type this address into the Printer Address field on the add printer screen. d. Select the Printer Model and select HP LaserJet P2015 in the Model Name list. If the HP LaserJet P2015 Series PPD does not appear in the Model Name list, turn the computer off and then on again and restart the setup process. 6. Click Add. The HP LaserJet P2015 printer appears in the Printer List. 7. To configure installable options such as a duplexing unit or optional paper tray, click Show Info? on the printer list and select Installable Options in the pull-down menu. 8. In the Collation in Printer drop-down menu, select one of the following options, depending on the device configuration: ● Yes - Total RAM > 96 MB or Hard Disk ● No - Total RAM < 96 MB and No Hard Disk 9. If the device has the optional 250-sheet tray 3, select Tray 3. 10. If the device has a duplex unit (a standard feature on the HP LaserJet P2015dn and the HP LaserJet P2015x models), select the Duplex Unit check box. 11. Click Apply Changes, and then close the Printer List dialog. Set up a printer with Mac OS X V10.2.8 1. If you are installing the printer using a USB connection, connect the USB cable between the HP LaserJet P2015 printer and the computer. Turn on the printer. If you are installing using a network connection, verify that the network cable is connected to the printer and the printer is on. 2. In the Applications folder, open the Utilities folder, and then run the Print Center. Figure 5-20 Print Center screen 3. If you are installing the printer using a USB connection, verify that the printer appears on the printer list. The Kind column in the printer list should display HP LaserJet P2015 Series. If this is the case, the setup is complete. NOTE: If the Kind column does not appear in the printer list, go to the View menu, and choose Columns and then Kind. 216 Chapter 5 Macintosh ENWW