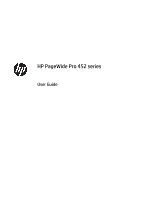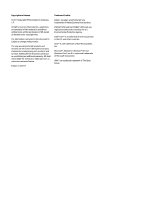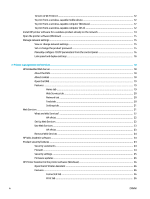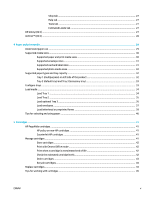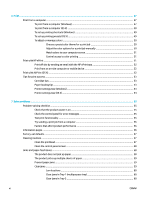HP PageWide Pro 452dw User Guide
HP PageWide Pro 452dw Manual
 |
View all HP PageWide Pro 452dw manuals
Add to My Manuals
Save this manual to your list of manuals |
HP PageWide Pro 452dw manual content summary:
- HP PageWide Pro 452dw | User Guide - Page 1
HP PageWide Pro 452 series User Guide - HP PageWide Pro 452dw | User Guide - Page 2
forth in the express warranty statements accompanying such products and services. Nothing herein should be construed as constituting an additional warranty. HP shall not be liable for technical or editorial errors or omissions contained herein. Edition 2, 6/2017 Trademark Credits Adobe®, Acrobat - HP PageWide Pro 452dw | User Guide - Page 3
view ...2 Back view ...2 Cartridge door view ...3 Power on and supply status ...7 Help features ...7 Printer information ...7 Help animations ...8 Quiet To connect the product to a network 9 Supported network protocols 10 Connect the product using a manually 12 Use Wi-Fi Direct to connect a - HP PageWide Pro 452dw | User Guide - Page 4
15 View or change network settings ...15 Set or change the product password 15 Manually configure TCP/IP parameters from the control panel 16 Link speed and duplex settings ...16 3 Printer management and services ...18 HP Embedded Web Server ...18 About the EWS ...18 About cookies ...18 Open the - HP PageWide Pro 452dw | User Guide - Page 5
39 Tips for selecting and using paper ...40 5 Cartridges ...41 HP PageWide cartridges ...41 HP policy on non-HP cartridges ...41 Counterfeit HP cartridges ...41 Manage cartridges ...41 Store cartridges ...42 Print with General Office mode ...42 Print when a cartridge is at estimated end of life 42 - HP PageWide Pro 452dw | User Guide - Page 6
Tips for print success ...53 Cartridge tips ...53 Paper loading tips ...53 Printer settings tips (Windows) ...53 Printer settings tips (OS X) ...54 7 Solve problems ...55 Problem-solving checklist ...55 Check that the product power is on 55 Check the control panel for error messages 55 Test print - HP PageWide Pro 452dw | User Guide - Page 7
not print ...69 The product prints slowly ...70 Improve print quality ...70 Check for genuine HP cartridges 70 Use paper that meets HP specifications 70 Use the correct paper type setting in the printer driver 71 Change the paper type and size setting (Windows 71 Change the paper type and size - HP PageWide Pro 452dw | User Guide - Page 8
the network 73 New software programs might be causing compatibility problems 73 The computer or workstation might be set up incorrectly 77 You are using a generic printer driver when using a USB connection 77 8 Service and support ...79 Customer support ...79 HP limited warranty statement ...79 UK - HP PageWide Pro 452dw | User Guide - Page 9
specifications 90 Acoustic emission specifications ...90 Environmental specifications ...91 Environmental product stewardship program ...91 Protecting the environment ...92 Ozone production ...92 Power consumption ...92 European Union Commission Regulation 1275/2008 92 Paper ...92 HP PageWide - HP PageWide Pro 452dw | User Guide - Page 10
Power cord instructions ...99 Power cord statement (Japan) ...99 EMC statement (Korea) ...99 Visual display workplaces statement for Germany 99 European Union Regulatory Notice 99 European Union Regulatory - HP PageWide Pro 452dw | User Guide - Page 11
models of HP PageWide Pro 452dn/dw series. Duplex printing saves the environment and saves you money. Save paper by printing two or more pages of a document side-by-side on one sheet of paper. Access this feature through the printer driver. Reduce waste by using recycled paper. Recycle cartridges by - HP PageWide Pro 452dw | User Guide - Page 12
● Online user guide that is compatible with text screen-readers. ● Cartridges can be installed and removed using one hand. ● All doors and covers can be opened using one hand. Product views ● Front view ● Back view ● Cartridge door view Front view Label 1 2 3 4 5 6 7 Back view Description Control - HP PageWide Pro 452dw | User Guide - Page 13
stop Ethernet connection port USB Type A and USB Type B ports Power cord connection Left door Duplexer Label 1 2 3 Description Cartridge slots Product serial number and product number Cartridge part numbers Power on and off NOTICE: To prevent damage to the product, use only the power cord that is - HP PageWide Pro 452dw | User Guide - Page 14
the front of the product. Manage power HP PageWide Pro 452dn/dw series printers include power-management features that can help reduce power consumption and save energy. ● Sleep Mode puts the product in a reduced power-consumption state if it has been idle for a specific length of time. You can set - HP PageWide Pro 452dw | User Guide - Page 15
the front of the product to turn off your HP PageWide Pro 452dn/dw series printer. A warning message appears on the control panel if you attempt to turn the product off when one or more cartridges are missing. NOTICE: To prevent print-quality problems, turn off the product by using the power button - HP PageWide Pro 452dw | User Guide - Page 16
Off when the product is connected to a wired network, or by a USB cable. NOTE: Not available on the HP PageWide Pro 452dn model. 4 HP ePrint button. Press for access to HP Web Services features. HP ePrint enables you to print from your computer, tablet, or smart phone by sending documents to the - HP PageWide Pro 452dw | User Guide - Page 17
the four color cartridges. Help features HP PageWide Pro 452dn/dw series printers have built-in help that is accessible from the control panel. Help features include tips, important product information that you can view or print, and animations that show how to perform tasks or solve problems. To - HP PageWide Pro 452dw | User Guide - Page 18
Service ID ● Current firmware version number ● Usage, status, and settings information (if you print the full product information and printer status report pages) View or print a Printer tasks or solve problems. To select and view an available help animation: 1. On the printer control panel, press - HP PageWide Pro 452dw | User Guide - Page 19
. This product supports a USB 2.0 connection. Use an A-to-B type USB cable. HP recommends using a printer software from 123.hp.com/pagewide (recommended) or from the HP software CD provided with the printer, and follow the onscreen instructions. NOTE: If you are installing on a Mac, click About HP - HP PageWide Pro 452dw | User Guide - Page 20
network protocols HP PageWide Pro 452 products support the following network protocols. ● TCP/IPv4 ● IPv6 ● DHCP, AutoIP ● DHCP v6 ● WPS ● To connect the product to a wireless network manually If your wireless router does not support Wi-Fi Protected Setup (WPS), obtain the wireless router network - HP PageWide Pro 452dw | User Guide - Page 21
or service set printer supports only connections using 2.4GHz. ● A computer connected to the wireless network that you intend to connect the printer to. Be sure you have installed the HP printer OK. 5. Follow the onscreen instructions. PIN method 1. Locate the WPS PIN: ENWW Connect the product to - HP PageWide Pro 452dw | User Guide - Page 22
printer connects successfully, the indicator stops blinking but remains lit. To connect the product to a wireless network manually During the first 120 minutes of product setup, or after resetting the product's MAC address. The product name is HP PageWide Pro 452. 1. From a wireless enabled product, - HP PageWide Pro 452dw | User Guide - Page 23
the Wi-Fi Direct name from the list of wireless networks shown such as DIRECT-**-HP PageWide XXXX (where ** are the unique characters to identify your printer and XXXX is the printer model located on the printer). 4. Enter the Wi-Fi Direct password when prompted. NOTE: To find the password, on the - HP PageWide Pro 452dw | User Guide - Page 24
OK. b. Select Ethernet Settings, and press OK. c. Select View Ethernet Details, and press OK. 2. Install the printer software from 123.hp.com/pagewide (recommended) or from the HP software CD provided with the printer. 3. Follow the onscreen instructions. 14 Chapter 2 Connect the product ENWW - HP PageWide Pro 452dw | User Guide - Page 25
desktop, click Start, select All Programs, click HP, click the folder for the printer, and then select the icon with the printer's name. Manage network settings ● View or change network settings ● Set or change the product password ● Manually configure TCP/IP parameters from the control panel - HP PageWide Pro 452dw | User Guide - Page 26
Select Advanced Settings, and press OK. 4. Select IP Settings, and press OK. 5. Select Manual (Static), and press OK. 6. Select one of the following, and press OK: ● other network devices. If you need to make changes, use the printer control panel. NOTE: ● The setting must match with the network - HP PageWide Pro 452dw | User Guide - Page 27
1. On the control panel home screen, select Network (using the or button, if needed), and press OK. 2. Select Ethernet Settings, and press OK. 3. Select Advanced Settings, and press OK. 4. Select Link Speed, and press OK. 5. Select one of the following options, and press OK: Setting Automatic 10- - HP PageWide Pro 452dw | User Guide - Page 28
you clear them manually. IMPORTANT: The cookies that the EWS stores on your computer are used only for saving settings on your computer or for sharing information between the printer and the computer. These cookies are not sent to any HP websites. 18 Chapter 3 Printer management and services ENWW - HP PageWide Pro 452dw | User Guide - Page 29
open the EWS, do one of the following: ● In a supported web browser, type the product IP address into the address box. HP Printer Assistant. ● In OS X, use HP Utility or click System Preferences > Printers > HP PageWide Pro 452 > Options & Supplies > General > Show Printer Webpage. NOTE: If an error - HP PageWide Pro 452dw | User Guide - Page 30
utilities. Item Product Information Description ● Printer Information: View information about the printer, such as product serial number, service ID, firmware version, and total page count ● Cartridge Level Gauge: Review cartridge level status 20 Chapter 3 Printer management and services ENWW - HP PageWide Pro 452dw | User Guide - Page 31
. You can also set the default values for specific features such as manual feed, tray and paper management, image registration, ColorLok, and Quiet Mode. Configure settings to prevent unauthorized use of the printer or specific printer features. For more information, see Security settings. Set - HP PageWide Pro 452dw | User Guide - Page 32
USB cable. HP ePrint HP ePrint is a free service from HP that allows you to print to your HP ePrint-enabled printer anytime, from any location. It's as simple as sending an email to the email address assigned to your printer when you enable Web Services on the printer. No special drivers or software - HP PageWide Pro 452dw | User Guide - Page 33
or the person who set up the network. 5. When the printer is connected to the server, the printer prints an information page. Follow the instructions on the information page to finish the setup. Use Web Services HP ePrint To use HP ePrint, do the following: ● Be sure you have an Internet - HP PageWide Pro 452dw | User Guide - Page 34
, troubleshoot, and secure your printing and imaging environment - ultimately increasing business productivity by helping you save time, control costs, and protect your investment. HP Web Jetadmin updates are periodically made available to provide support for specific product features. Visit the HP - HP PageWide Pro 452dw | User Guide - Page 35
for printing and it is accessed by HP software. Port 9100 can be enabled or disabled. The product supports the ability to enable or disable Microsoft Web Services Dynamic Discovery (WS Discovery) protocols or Microsoft Web Services for Devices (WSD) Print services supported on the product. These web - HP PageWide Pro 452dw | User Guide - Page 36
methods to control user access to specific printer tasks Configure settings to protect jobs stored on the printer from unauthorized users For more information about security settings, see the EWS administrator guide (English only). Firmware updates The printer firmware can be automatically updated - HP PageWide Pro 452dw | User Guide - Page 37
tab to set and maintain the printer driver and software and to diagnose and resolve printing and connectivity problems. Estimated Levels tab Use the Estimated Levels tab to review cartridge levels and to order new cartridges, if needed. HP Utility (OS X) HP Utility contains tools to configure print - HP PageWide Pro 452dw | User Guide - Page 38
AirPrint™ (OS X) Your product supports printing with Apple's AirPrint for iOS 4.2 and Mac OS X v10.9 or later. Use AirPrint to print wirelessly to the printer from an iPad (iOS 4.2), iPhone (3GS or later), or iPod touch (third generation or later). For more information, see Print with AirPrint (OS - HP PageWide Pro 452dw | User Guide - Page 39
● Understand paper use ● Supported media sizes ● Supported paper types and tray capacity ● Configure trays ● Load media ● Tips for selecting and using paper Understand paper use HP PageWide cartridges for business are specifically developed for use with HP printheads. Unique formulations help extend - HP PageWide Pro 452dw | User Guide - Page 40
HP PageWide products. Heavy paper ● Use only heavy paper that is approved for use in HP PageWide products and meets the weight specifications for ● Supported paper and print media sizes ● Supported envelope sizes ● Supported card and label sizes ● Supported photo media sizes Supported paper - HP PageWide Pro 452dw | User Guide - Page 41
11.7 inches) Width: 102 to 216 mm (4 to 8.5 inches) Length: 210.06 to 356 mm (8.27 to 14 inches) Electronic duplex printing Supported envelope sizes Size Envelope #10 Envelope DL Envelope C5 Envelope B5 Envelope C6 Monarch Japanese Envelope Chou #3 Japanese Envelope Chou #4 Dimensions 105 x 241 - HP PageWide Pro 452dw | User Guide - Page 42
to 356 mm (8.27 to 14 inches) Supported paper types and tray capacity For best results, HP Cover Matte 200g Weight 60 to 175 g/m2 (16 to 47 lb) Up to 220 g/m2 (58 lb)1 Capacity1 Up to 50 sheets Up to 25 sheets Paper orientation Side to be printed on facedown, with the top edge toward the printer - HP PageWide Pro 452dw | User Guide - Page 43
Glossy 180g ● Cardstock 176-220g ● HP Cover Matte 200g ● HP Advanced Photo Papers Up to 220 g/m2 (58 lb) Up to 100 sheets ● Envelope ● Heavy Envelope ● Labels Up to 30 envelopes or labels. NOTE: Tray 3 does not support envelope printing. 1 Capacity can vary depending on paper weight and - HP PageWide Pro 452dw | User Guide - Page 44
are not using Alternate Letterhead Mode (ALM), place the paper with the side to be printed on face-down, with the top edge toward the printer. For ALM orientation, see Load letterhead or preprinted forms . 1. Open Tray 1. 2. Pull out the Tray 1 extension. 34 Chapter 4 Paper and print media ENWW - HP PageWide Pro 452dw | User Guide - Page 45
, and then load the paper stack into Tray 1. 4. Close the paper guides against the loaded media. Load Tray 2 Tray 2 is the default (main) paper tray at the front of or preprinted forms . 1. Pull the tray out of the product. 2. Open the paper length and width guides completely. ENWW Load media 35 - HP PageWide Pro 452dw | User Guide - Page 46
3. Place the paper in the tray and make sure that it is flat at all four corners. Close the length and width paper guides against the loaded media. 4. Push down on the paper to make sure that the stack is below the paper limit tabs on the side of - HP PageWide Pro 452dw | User Guide - Page 47
. 3. Place the paper in the tray and make sure that it is flat at all four corners. Close the length and width paper guides against the loaded media. 4. Push down on the paper to make sure that the stack is below the paper limit tabs on the front and - HP PageWide Pro 452dw | User Guide - Page 48
1 1. Open Tray 1. 2. Pull out the Tray 1 extension. 3. Place envelopes in Tray 1 face-down, with the top of the envelope oriented toward the front of the printer. 4. Close the paper guides. To load envelopes into Tray 2 1. Pull the tray out of the product. 38 Chapter 4 Paper and print media ENWW - HP PageWide Pro 452dw | User Guide - Page 49
they are flat at all four corners. Close the length and width paper guides against the loaded media. 4. Push down on the envelopes to make sure must select Letterhead, Preprinted, or Prepunched as the paper type in the Printer Properties dialog box. To enable or disable ALM from the control panel 1. - HP PageWide Pro 452dw | User Guide - Page 50
the paper is loaded correctly when loading from the tray. ● Do not overload the tray. ● To prevent jams, poor print quality, and other printing problems, avoid loading the following paper in the tray: - Multipart forms - Media that is damaged, curled, or wrinkled - Media with cutouts or perforations - HP PageWide Pro 452dw | User Guide - Page 51
in HP cartridges. ● HP's cartridge warranty does not cover non-HP cartridges or cartridges with non-HP contents. ● HP's printer warranty does not cover repairs or service due to use of non-HP cartridges or cartridges with non-HP contents. NOTE: ● This printer is not designed to use continuous ink - HP PageWide Pro 452dw | User Guide - Page 52
, the product will shut down before any print problems occur. Check the estimated cartridge levels You can check the estimated cartridge levels from the printer control panel or from the printer software. To check the cartridge levels from the control panel 1. On the control panel home screen - HP PageWide Pro 452dw | User Guide - Page 53
prepares the printer and cartridges for printing, and printhead servicing, which keeps the cartridges printing smoothly. Some residual is left in a cartridge after it is used. For more information, visit the HP SureSupply website. Order cartridges To order cartridges, visit the HP website . (At - HP PageWide Pro 452dw | User Guide - Page 54
print-quality problems, HP recommends replacing any missing cartridges with genuine HP cartridges as soon as possible. For more information, see Order cartridges. ● Never turn off the printer if any cartridges are missing. 1. Open the cartridge door. 2. Push the old cartridge inward to unlock - HP PageWide Pro 452dw | User Guide - Page 55
contacts can cause connection errors. 5. Insert the new cartridge into its slot. 6. Close the cartridge door. Tips for working with cartridges Use the following tips to work with cartridges: ● To prevent print-quality problems, do the following: - Always turn the printer off using the power button - HP PageWide Pro 452dw | User Guide - Page 56
printing delays. You do not need to replace the cartridges until prompted to. See Replace cartridges for more information. ● Do not clean the printhead unnecessarily. This shortens the life of the cartridges. ● If you are transporting the printer, do the following to prevent leaking from the - HP PageWide Pro 452dw | User Guide - Page 57
: Includes Letter, Envelope #10, and Japanese Envelope Chou #3 ● Paper source: Includes Printer Auto Select, Manual Feed, Tray 1, and Tray 2 ● Paper type: Includes Plain, Letterhead, Preprinted, Envelope, HP Advanced Photo Papers, HP Brochure Matte 180g, and Labels ENWW Print from a computer 47 - HP PageWide Pro 452dw | User Guide - Page 58
percentage of actual, or scaled to a specific media size such as Letter or Envelope #10 Print all text as black: Helps reduce color cartridge usage ● Ink Settings: Use the sliders to select the dry time print from a computer (OS X) These instructions apply to printing on various media including the - HP PageWide Pro 452dw | User Guide - Page 59
● Photos ● Labels To print from a computer (OS X) 1. Load the supported media in the correct tray. For more information, see Supported media sizes. 2. On the File menu in the software program, click Print. 3. Make sure your printer is selected. 4. In the Presets menu, select a printing preset if - HP PageWide Pro 452dw | User Guide - Page 60
print job manually Use the printer driver software to clear default color settings and adjust settings manually. Use the built-in help in the driver software to Printer Setup, Printer Properties, Printer, or Set Preferences. ● OS X: From the Copies & Pages pop-up menu, select Color. Then, deselect HP - HP PageWide Pro 452dw | User Guide - Page 61
on plain paper. NOTE: Changing color settings manually can affect output. HP recommends that only color graphics experts change these settings. 6. Click OK to save your adjustments and close the window, or click Reset to return the settings to the factory defaults (Windows). Match colors to your - HP PageWide Pro 452dw | User Guide - Page 62
HP ePrint app to your HP ePrintenabled printer. See Web Services for more information. NOTE: Obtain your HP ePrint email address while in the office. For instructions, see HP your printer. 3. Confirm print settings and print. Print with AirPrint (OS X) Printing using Apple's AirPrint is supported for - HP PageWide Pro 452dw | User Guide - Page 63
HP cartridges. Original HP cartridges are designed and tested with HP printers and papers to help you easily produce great results, time after time. NOTE: HP cannot guarantee the quality or reliability of non-HP cartridges. Product service or repairs required as a result of using a non-HP cartridge - HP PageWide Pro 452dw | User Guide - Page 64
Properties dialog box. ● On the Color or Finishing tab of the printer driver, set the following options as needed: - Print in Grayscale: Allows you to print a black-and-white document using only the black cartridge. Click Black Ink Only, and then click OK . - Pages per sheet: Helps you specify - HP PageWide Pro 452dw | User Guide - Page 65
7 Solve problems ● Problem-solving checklist ● Information pages ● Factory-set defaults ● Cleaning routines ● Jams and paper-feed issues ● Cartridge issues ● Printing issues ● Connectivity issues ● Wireless network issues ● Product software issues (Windows) ● Product software issues (OS X) Problem- - HP PageWide Pro 452dw | User Guide - Page 66
set during installation, you can set the language manually so the information pages print in one of the supported languages. Change the language by using the Setup > Printer Settings > Preferences > Languages menu in the control panel or by using the HP Embedded Web Server. 1. On the control panel - HP PageWide Pro 452dw | User Guide - Page 67
print-quality problems such as specks or smearing. This product automatically services itself, running cleaning routines that can correct most of these problems. For problems that the product cannot automatically solve, use the following routine to clean the printhead. ENWW Factory-set defaults - HP PageWide Pro 452dw | User Guide - Page 68
uses ink to clean the printhead. Use the routine only to correct print quality errors. Do not use it for periodic maintenance. TIP: Turning the product off properly by pressing the power button on the front of the product helps keep the printhead from clogging and creating print-quality problems - HP PageWide Pro 452dw | User Guide - Page 69
for the size of paper. Align the guides with the paper-size markings in the bottom of the tray. ● Print from another tray. Prevent paper jams To reduce the number of paper jams, try these solutions: ● Use only paper that meets HP specifications for this product. Lightweight, short-grain paper - HP PageWide Pro 452dw | User Guide - Page 70
2 3 Optional Tray 3 and left jam-access door 4 Tray 1 5 Left door Some marks or smearing might occur on printed pages after a jam. This problem typically resolves itself after a few sheets have been printed. Clear jams in Tray 1 (multipurpose tray) ▲ If the jammed sheet is visible and easily - HP PageWide Pro 452dw | User Guide - Page 71
2. Remove the jammed sheet by pulling it to the right and then out of the product. 3. Close Tray 2. NOTE: To close the tray, push in the middle or with even pressure on both sides. Avoid pushing on one side only. Clear jams in optional Tray 3 1. Open Tray 3. ENWW Jams and paper-feed issues 61 - HP PageWide Pro 452dw | User Guide - Page 72
2. Remove the jammed sheet by pulling it to the right and then out of the product. 3. If the jam cannot be cleared at the tray, try clearing the jam from the Tray 3 left door. 62 Chapter 7 Solve problems ENWW - HP PageWide Pro 452dw | User Guide - Page 73
4. Close Tray 3. NOTE: To close the tray, push in the middle or with even pressure on both sides. Avoid pushing on one side only. Clear jams in the left door 1. Open the left door. 2. Gently remove any visible paper from the rollers and delivery area. NOTE: If the sheet tears, make sure that all - HP PageWide Pro 452dw | User Guide - Page 74
spills. NOTICE: When pulling out the duplexer, avoid making direct contact with the black cylinder to prevent smears on skin or clothes. 64 Chapter 7 Solve problems ENWW - HP PageWide Pro 452dw | User Guide - Page 75
. 5. Reinstall the duplexer. 6. Close the left door. Cartridge issues ● Refilled or remanufactured cartridges ● Interpret control panel messages for cartridges Refilled or remanufactured cartridges HP cannot recommend the use of non-HP supplies, either new or remanufactured. Because they are not - HP PageWide Pro 452dw | User Guide - Page 76
NOTE: If you replace a non-HP cartridge with a genuine HP cartridge, the printhead may still contain nonHP residuals until the printhead is depleted and receives supplies from the newly installed, genuine HP cartridge. Until the non-HP residuals are gone, print quality will be affected. Interpret - HP PageWide Pro 452dw | User Guide - Page 77
Install the correct cartridge for this product. Incompatible cartridges Description - The contacts on the cartridge might not be making a connection to the printer. - The cartridge is not compatible with your printer. Recommended action - Carefully clean the contacts on the cartridge by using a soft - HP PageWide Pro 452dw | User Guide - Page 78
satisfactory, running the printhead cleaning procedure from the toolbox might improve it. Problem with SETUP cartridges Description There is a problem with the SETUP cartridges and the printer cannot complete system initialization. Recommended action Visit the HP Customer Support website. Use SETUP - HP PageWide Pro 452dw | User Guide - Page 79
HP cartridge error, resolve the error and then try to print a test page from the control panel. If the test page prints, there may be a communication problem HP software from 123.hp.com/pagewide (recommended) or from the HP software CD provided with the printer. Using generic printer drivers - HP PageWide Pro 452dw | User Guide - Page 80
most print-quality problems by following these guidelines. ● Check for genuine HP cartridges ● Use paper that meets HP specifications ● Use the correct paper type setting in the printer driver ● Use the printer driver that best meets your printing needs ● Align the printhead ● Print a print-quality - HP PageWide Pro 452dw | User Guide - Page 81
formatting, or substituted fonts. HP PCL 6 driver HP UPD PS driver ● Provided as the default driver. This driver is automatically installed when installing the product from 123.hp.com/pagewide (recommended) or from the HP software CD provided with the printer. ● Recommended for all Windows - HP PageWide Pro 452dw | User Guide - Page 82
Device Interface (GDI) for best speed in Windows environments. ● This driver is available for download at HP Universal Print Driver . NOTE: Download additional printer drivers from the HP Customer Support website. Align the printhead 1. On the control panel home screen, select Setup (using the or - HP PageWide Pro 452dw | User Guide - Page 83
If you installed the product from 123.hp.com/pagewide (recommended) or from the HP software CD provided with the printer, you can view or change the product compatibility problems Verify that any new software programs are correctly installed and that they use the correct printer driver. ENWW - HP PageWide Pro 452dw | User Guide - Page 84
drivers, printer drivers, and the network redirection. 2. Verify that the operating system is configured correctly. The product is disabled, or other network settings are incorrect 1. Review The service set support printer driver is installed on the computer. ● You have selected the correct printer - HP PageWide Pro 452dw | User Guide - Page 85
the report. 4. Compare the service set identifier (SSID) on the configuration report to the SSID in the printer configuration for your computer. 5. printer port for USB. ● If you installed the printer software from 123.hp.com/pagewide (recommended) or from the HP software CD provided with the printer - HP PageWide Pro 452dw | User Guide - Page 86
cmd. b. Type ping followed by the service set identifier (SSID) for your network instructions, see Information pages. Product software issues (Windows) Problem Solution A printer driver for the ● product is not visible in the Printer correctly seated and within specifications. This includes the - HP PageWide Pro 452dw | User Guide - Page 87
Problem Solution 1. Click Start. 2. Click Settings. 3. Click Printers. 4. Right-click the product driver icon, and then select Properties . 5. Click the Ports tab, and then click Configure Port. 6. Verify the IP address, and then click OK or Cancel. 7. If - HP PageWide Pro 452dw | User Guide - Page 88
1. Delete the generic printer driver. 2. Reinstall the software from the product CD. Do not connect the USB cable until the software installation program prompts you. 3. If multiple printers are installed, make sure that you have selected the correct printer in the Format For pop-up menu in the - HP PageWide Pro 452dw | User Guide - Page 89
your product or at HP Customer Support . Have the product name, serial number, date of purchase, and problem description ready. Order additional HP service or maintenance agreements www.hp.com/go/carepack HP limited warranty statement HP PRODUCT HP PageWide Pro 452dn, 452dw DURATION OF LIMITED - HP PageWide Pro 452dw | User Guide - Page 90
of the published environmental specifications for the product, or (e) improper site preparation or maintenance. HP's limited warranty is void in the event the printer is attached to an aftermarket apparatus or system that modifies the printer's functionality such as a continuous ink system. TO THE - HP PageWide Pro 452dw | User Guide - Page 91
://ec.europa.eu/ consumers/solving_consumer_disputes/non-judicial_redress/ecc-net/index_en.htm). Consumers have the right to choose whether to claim service under the HP Limited Warranty or against the seller under two-year legal guarantee. Austria, Belgium, Germany, and Luxemburg Die beschränkte - HP PageWide Pro 452dw | User Guide - Page 92
HP gemäß der beschränkten HP Code de Commerce ne sont en aucune façon limités ou affectés par la garantie limitée HP ée HP, de l'emballage, des instructions de montage ou de responsabilité ». Article L211-5 du Code de la Consommation: « Pour é ». Article L211-12 du Code de la Consommation: « L'action - HP PageWide Pro 452dw | User Guide - Page 93
aurait donné qu'un moindre prix, s'il les avait connus. » Article 1648 alinéa 1 du Code Civil: « L'action résultant des vices rédhibitoires doit être intentée par l'acquéreur dans ont le droit de choisir de réclamer un service sous la garantie limitée HP ou auprès du vendeur au cours d'une garantie - HP PageWide Pro 452dw | User Guide - Page 94
HP-garanti. Se nedenstående link for at få yderligere oplysninger: Forbrugerens juridiske garanti (www.hp service i henhold til HP's begrænsede garanti eller hos sælger i henhold til en toårig juridisk garanti. Norway HPs garanti er en begrenset og kommersiell garanti som HP HPs hp Limitada HP aplicam - HP PageWide Pro 452dw | User Guide - Page 95
o vendedor ao abrigo de uma garantia jurídica de dois anos. Greece and Cyprus HP HP oς: HP Printing and Personal Systems Hellas EPE, Tzavella 1-3, 15232 Chalandri, Attiki oς: HP Tzavella 1-3, 15232 Chalandri, Attiki HP HP web www.hp.com/go/eu-legal web http://ec.europa.eu/consumers - HP PageWide Pro 452dw | User Guide - Page 96
co do możliwosci skorzystania albo z usług gwarancyjnych przysługujących w ramach Ograniczonej gwarancji HP albo z uprawnień wynikających z dwuletniej rękojmi w stosunku do sprzedawcy. Bulgaria HP HP HP HP HP Inc Bulgaria EOOD 1766 No 258 HP HP 86 Chapter 8 Service and support ENWW - HP PageWide Pro 452dw | User Guide - Page 97
tor pentru neconformitatea bunurilor cu contractul de vânzare; cu toate acestea, diverşi factori pot avea impact asupra eligibilităţii dvs. de a beneficia de aceste drepturi să aleagă dacă să pretindă despăgubiri în cadrul Garanței limitate HP sau de la vânzător, în cadrul garanției legale de doi ani - HP PageWide Pro 452dw | User Guide - Page 98
. Lithuania HP ribotoji garantija yra HP savanoriškai teikiama komercinė garantija. Toliau pateikiami HP bendrovių, teikiančių HP garantiją (gamintojo garantiją) jūsų šalyje, pavadinimai ir adresai: Lietuva: HP Finland Oy, PO Box 515, 02201 Espoo, Finland 88 Chapter 8 Service and support ENWW - HP PageWide Pro 452dw | User Guide - Page 99
esineda asjaolusid, mille puhul teie jaoks need õigused ei pruugi kehtida. HP piiratud garantii ei piira ega mõjuta mingil moel tarbija seadusjärgseid õ HP piiratud garantiid või seadusega ette nähtud müüjapoolset kaheaastast garantiid. Russia HP HP http://www.hp.com/support HP ENWW HP - HP PageWide Pro 452dw | User Guide - Page 100
consumption and electrical specifications ● Acoustic emission specifications ● Environmental specifications Print specifications For a list of supported print resolutions, visit the printer support website at HP Customer Support . Physical specifications Product HP PageWide Pro 452dn/dw series - HP PageWide Pro 452dw | User Guide - Page 101
specifications Temperature Relative humidity Altitude Tilt Operating 15° to 30° C (59° to 86° F) 20 to 80% 0 to 3048 m (0 to 10,000 ft) IMPORTANT: Use caution when moving the product after cartridges Commission Regulation 1275/2008 ● Paper ● HP PageWide printing supplies ● Plastics ● Electronic - HP PageWide Pro 452dw | User Guide - Page 102
outlined in the product's Print Media Guide. This product is suitable for the use of recycled paper and lightweight paper (EcoFFICIENT™) according to EN12281:2002. HP PageWide printing supplies Original HP Supplies were designed with the environment in mind. HP makes it easy to conserve resources - HP PageWide Pro 452dw | User Guide - Page 103
contains a battery that might require special handling at end-of-life. The batteries contained in or supplied by HP for this product include the following. HP PageWide Pro 452 series Type Weight Location User-removable Lithium Manganese Dioxide 3.0 g On main board No Battery disposal in Taiwan - HP PageWide Pro 452dw | User Guide - Page 104
to service or replace this battery should be performed by a qualified service technician. Battery notice for Brazil Chemical substances HP is . For information on HP's EPEAT registered products go to www.hp.com/hpinfo/globalcitizenship/environment/pdf/ epeat_printers.pdf. Disposal of waste - HP PageWide Pro 452dw | User Guide - Page 105
support.hp.com To access the latest user guides or manuals for your product, go to www.support.hp.com. Select Find your product, and then follow the onscreen instructions Display - 0 0 0 0 0 Ink cartridge 0 0 0 0 0 0 Disc drive - 0 0 0 0 0 掃瞄器 Scanner - - 0 0 0 0 - HP PageWide Pro 452dw | User Guide - Page 106
單元 Unit 鉛 Lead (Pb) 汞 Mercury (Hg) 鎘 Cadmium (Cd) 六價鉻 Hexavalent chromium (Cr+6) 多溴聯苯 Polybrominat ed biphenyls (PBB) Polybrominat ed diphenyl ethers (PBDE) Note 3: The "−" indicates that the restricted substance corresponds to the exemption. Toxic and hazardous substance table ( - HP PageWide Pro 452dw | User Guide - Page 107
Restriction of hazardous substance statement (India) China energy label for printer, fax, and copier China SEPA Eco Label user information Regulatory information ● Regulatory notices ● VCCI statement (Japan) ENWW Regulatory information 97 - HP PageWide Pro 452dw | User Guide - Page 108
product numbers. Product model number PageWide Pro 452dn PageWide Pro 452dw Regulatory Model Number VCVRA-1501 used in accordance with the instructions, may cause harmful interference to made to this device that are not expressly approved by HP may void the user's authority to operate the equipment. - HP PageWide Pro 452dw | User Guide - Page 109
VCCI statement (Japan) Power cord instructions Make sure your power source is adequate for the product voltage rating. The voltage rating is on the product label. The product uses either 100- - HP PageWide Pro 452dw | User Guide - Page 110
name or its Regulatory Model Number (RMN), which may be found on the regulatory label.) The point of contact for regulatory matters is: HP GmbH, Dept./MS: HQ-TRE, Herrenberger Strasse 140, 71034 Boeblingen, GERMANY Wireless models only EMF ● This product meets international guidelines (ICNIRP) for - HP PageWide Pro 452dw | User Guide - Page 111
Canadian statements Under Industry Canada regulations, this radio transmitter may only operate using an antenna of a type and maximum (or lesser) gain approved for the transmitter by Industry Canada. To reduce potential radio interference to other users, the antenna type and its gain should be so - HP PageWide Pro 452dw | User Guide - Page 112
, check 42 cartridges 43 check cartridge levels 42 non-HP 41 recycling 44, 92 storage 42 clean control panel screen 58 cleaning printhead 57 color adjusting 50 matching 51 printed vs. monitor 51 comparison, product models 1 connecting to a wireless network 10 connectivity solving problems 72 USB - HP PageWide Pro 452dw | User Guide - Page 113
, clean 58 settings factory-set defaults, restoring 57 software problems 76 solving network problems 72 USB direct-connect problems 72 specifications electrical and acoustic 90 storing cartridges 42 subnet mask 16 supplies counterfeit 41 non-HP 41 recycling 44, 92 support online 79 T TCP/IP manually
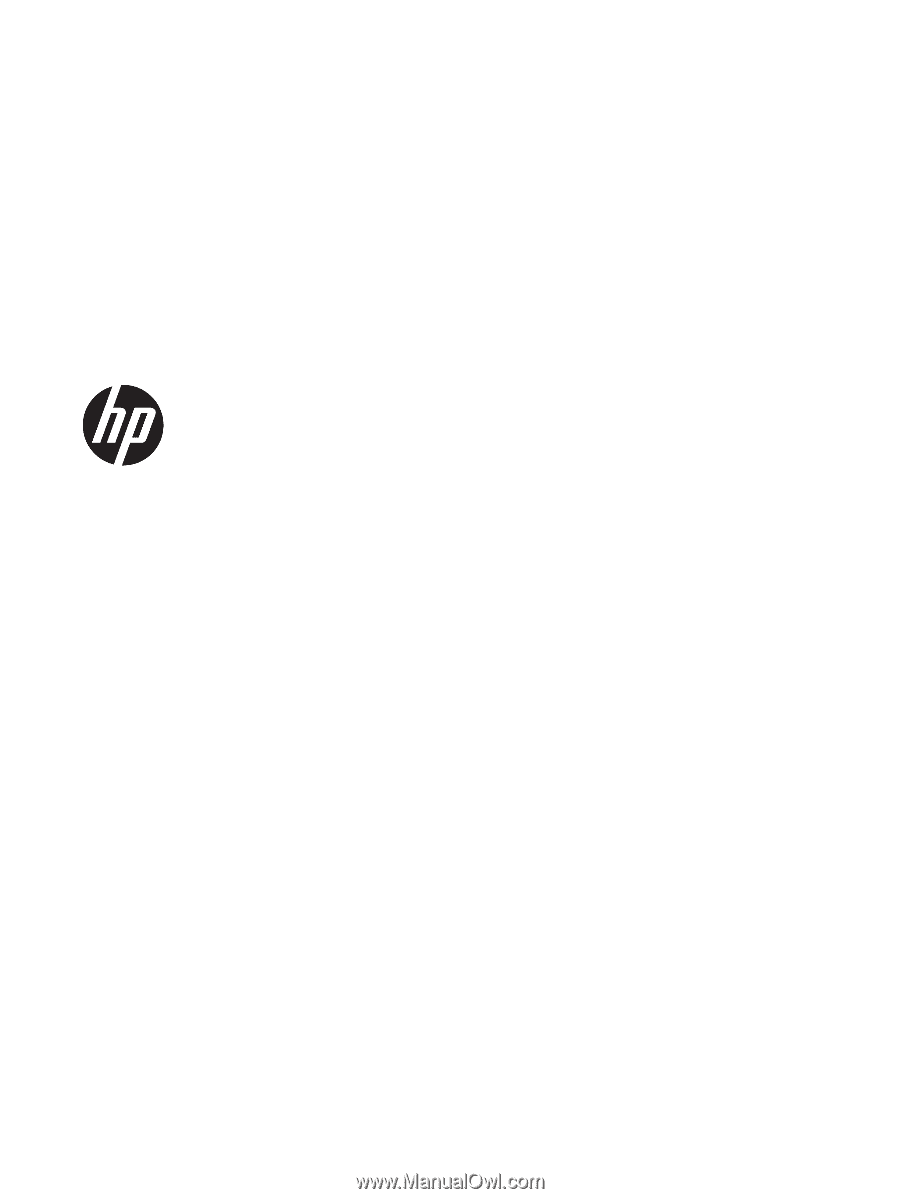
HP PageWide Pro 452 series
User Guide