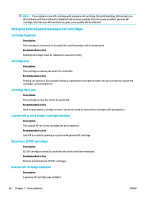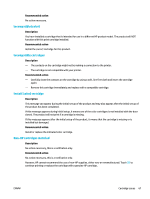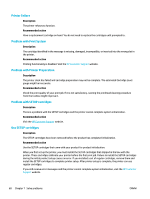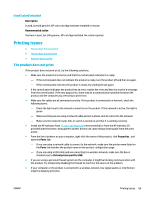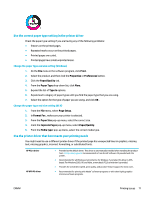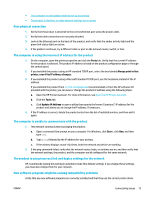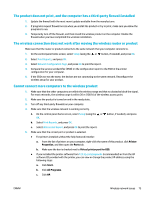HP PageWide Pro 452dw User Guide - Page 80
The product prints slowly, Improve print quality, Check for genuine HP cartridges
 |
View all HP PageWide Pro 452dw manuals
Add to My Manuals
Save this manual to your list of manuals |
Page 80 highlights
The product prints slowly If the product prints, but it seems slow, try the following solutions. ● Make sure the computer meets the minimum specifications for this product. For a list of specifications, visit HP Customer Support . ● If the paper type setting is not correct for the type of paper you are using, change the setting to the correct paper type. ● If your computer or the product is connected to a wireless network, low signal quality or interference might be delaying print jobs. ● If Quiet Mode is on, turn it off. This mode slows down the print speed. For more information, see Quiet Mode. Improve print quality You can prevent most print-quality problems by following these guidelines. ● Check for genuine HP cartridges ● Use paper that meets HP specifications ● Use the correct paper type setting in the printer driver ● Use the printer driver that best meets your printing needs ● Align the printhead ● Print a print-quality report Check for genuine HP cartridges Your cartridge may not be a genuine HP cartridge. For more information, see Counterfeit HP cartridges. Replace it with a genuine HP cartridge. Use paper that meets HP specifications Use different paper if you are having any of the following problems: ● The printing is too light or seems faded in areas. ● Specks or smears on the printed pages. ● Printed characters seem misformed. ● Printed pages are curled. Always use a paper type and weight that this product supports. In addition, follow these guidelines when selecting paper: ● Use paper that is of good quality and free of cuts, nicks, tears, spots, loose particles, dust, wrinkles, voids, staples, and curled or bent edges. ● Use paper that has not been previously printed on. ● Use paper that is designed for use in PageWide printers. ● Use paper that is not too rough. Using smoother paper generally results in better print quality. NOTE: Based on HP internal testing using a range of plain papers, HP highly recommends using papers with the ColorLok® logo for this product. For details, visit the HP print permanence website. 70 Chapter 7 Solve problems ENWW