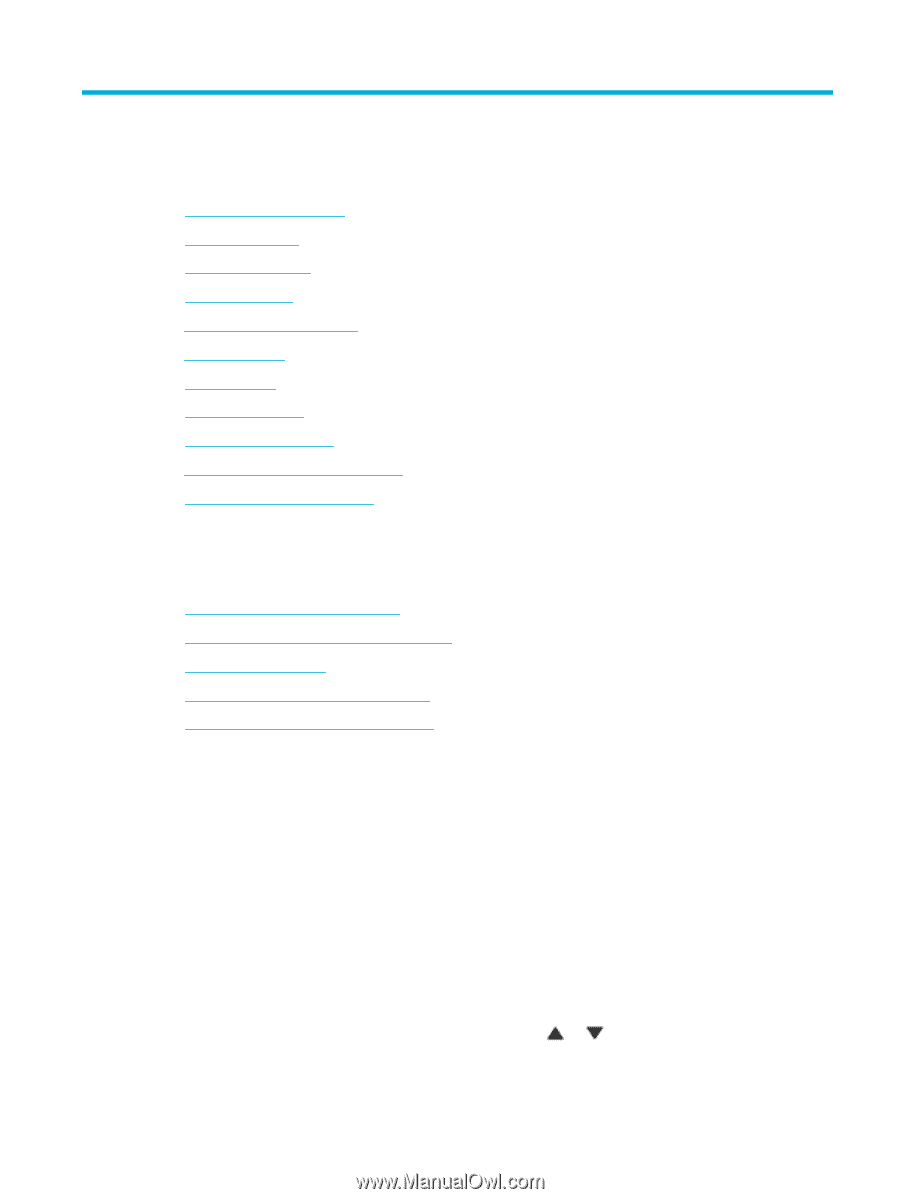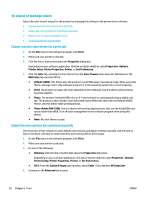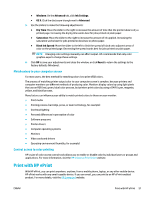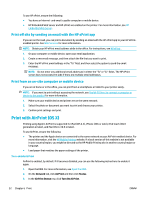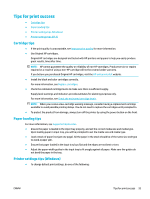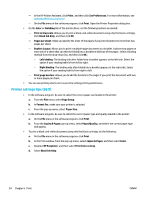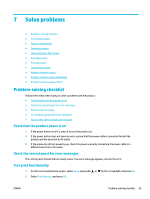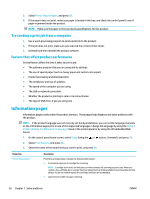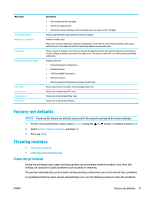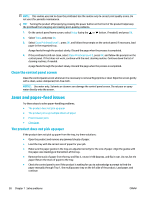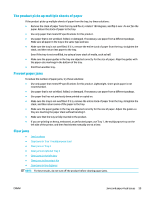HP PageWide Pro 452dw User Guide - Page 65
Solve problems, Problem-solving checklist, Check that the product power is on, Check the control
 |
View all HP PageWide Pro 452dw manuals
Add to My Manuals
Save this manual to your list of manuals |
Page 65 highlights
7 Solve problems ● Problem-solving checklist ● Information pages ● Factory-set defaults ● Cleaning routines ● Jams and paper-feed issues ● Cartridge issues ● Printing issues ● Connectivity issues ● Wireless network issues ● Product software issues (Windows) ● Product software issues (OS X) Problem-solving checklist Follow these steps when trying to solve a problem with the product. ● Check that the product power is on ● Check the control panel for error messages ● Test print functionality ● Try sending a print job from a computer ● Factors that affect product performance Check that the product power is on 1. If the power button is not lit, press it to turn the product on. 2. If the power button does not seem to work, ensure that the power cable is connected to both the product and the electrical or AC outlet. 3. If the product is still not powering up, check the power source by connecting the power cable to a different electrical or AC outlet. Check the control panel for error messages The control panel should indicate ready status. If an error message appears, resolve the error. Test print functionality 1. On the control panel home screen, select Setup (using the or button, if needed), and press OK. 2. Select Print Reports, and press OK. ENWW Problem-solving checklist 55