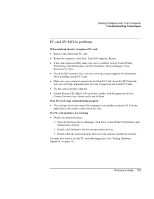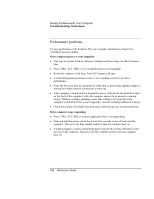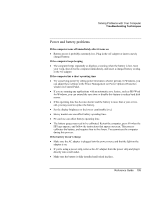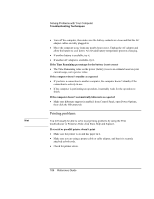HP Pavilion xh545 HP Pavilion Notebook N5400 and XH500 Series PC's - Reference - Page 106
Printing problems
 |
View all HP Pavilion xh545 manuals
Add to My Manuals
Save this manual to your list of manuals |
Page 106 highlights
Solving Problems with Your Computer Troubleshooting Techniques • Turn off the computer, then make sure the battery contacts are clean and that the AC adapter cables are fully plugged in. • Move the computer away from any nearby heat source. Unplug the AC adapter and allow the battery to cool down. An elevated battery temperature prevents charging. • If another battery is available, try it. • If another AC adapter is available, try it. If the Time Remaining percentage for the battery is not correct • The Time Remaining value on the power (battery) icon is an estimate based on your current usage, not a precise value. If the computer doesn't standby as expected • If you have a connection to another computer, the computer doesn't standby if the connection is actively in use. • If the computer is performing an operation, it normally waits for the operation to finish. If the computer doesn't automatically hibernate as expected • Make sure hibernate support is enabled: from Control Panel, open Power Options, then click the Hibernate tab. Printing problems Hint You will usually be able to solve most printing problems by using the Print troubleshooter in Windows Help: click Start, Help and Support. If a serial or parallel printer doesn't print • Make sure the printer is on and has paper in it. • Make sure you are using a proper cable or cable adapter, and that it is securely attached at both ends. • Check for printer errors. 106 Reference Guide