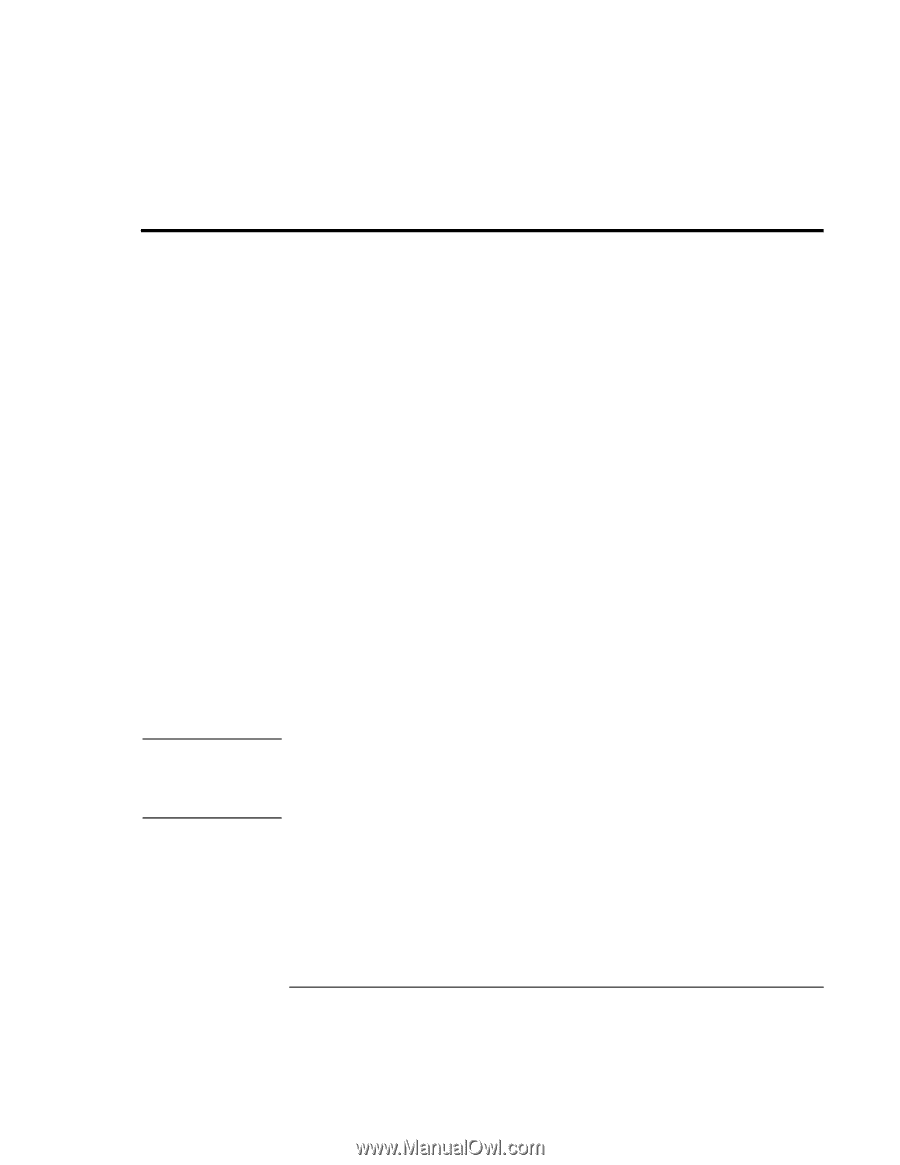HP Pavilion xh545 HP Pavilion Notebook N5400 and XH500 Series PC's - Reference - Page 74
Using the BIOS Setup Utility
 |
View all HP Pavilion xh545 manuals
Add to My Manuals
Save this manual to your list of manuals |
Page 74 highlights
Configuring and Expanding Your Computer Using the BIOS Setup Utility Using the BIOS Setup Utility Note The BIOS (Basic Input and Output System) Setup utility is a menu-driven utility that enables you to make changes to the system configuration and tailor the operation of your computer to your individual work needs. The settings made in the BIOS Setup utility control the hardware and therefore have a fundamental effect on how the computer operates. To run the BIOS Setup utility 1. Restart the computer: click Start, Turn Off Computer, Restart. 2. When you see the HP logo, press F2 to enter the BIOS Setup utility. 3. Select the options you want. You can find a complete list of available options in BIOS Setup utility options on page 118. 4. After you have finished making changes, press F10 (or select Exit, Saving Changes and Exit). 5. Press Enter to confirm and restart the computer. If the settings cause a conflict between devices while restarting, the system prompts you to run BIOS Setup, and the conflicting settings are marked. The pointing devices are not active in the BIOS Setup utility. Press the Right and Left arrow keys to move from one menu to another. Press the Down and Up arrow keys to move among parameters in a menu. Press F5 or F6 to move through values for the current parameter or press Enter to change a setting. To boot from a floppy disk or CD-ROM Your HP notebook is configured to boot from the hard drive first. If you want to always boot from a floppy disk or a CD-ROM, change the boot order under the Boot menu in the BIOS Setup utility. You can also select the boot drive at startup by pressing Esc when you see the HP logo. 74 Reference Guide