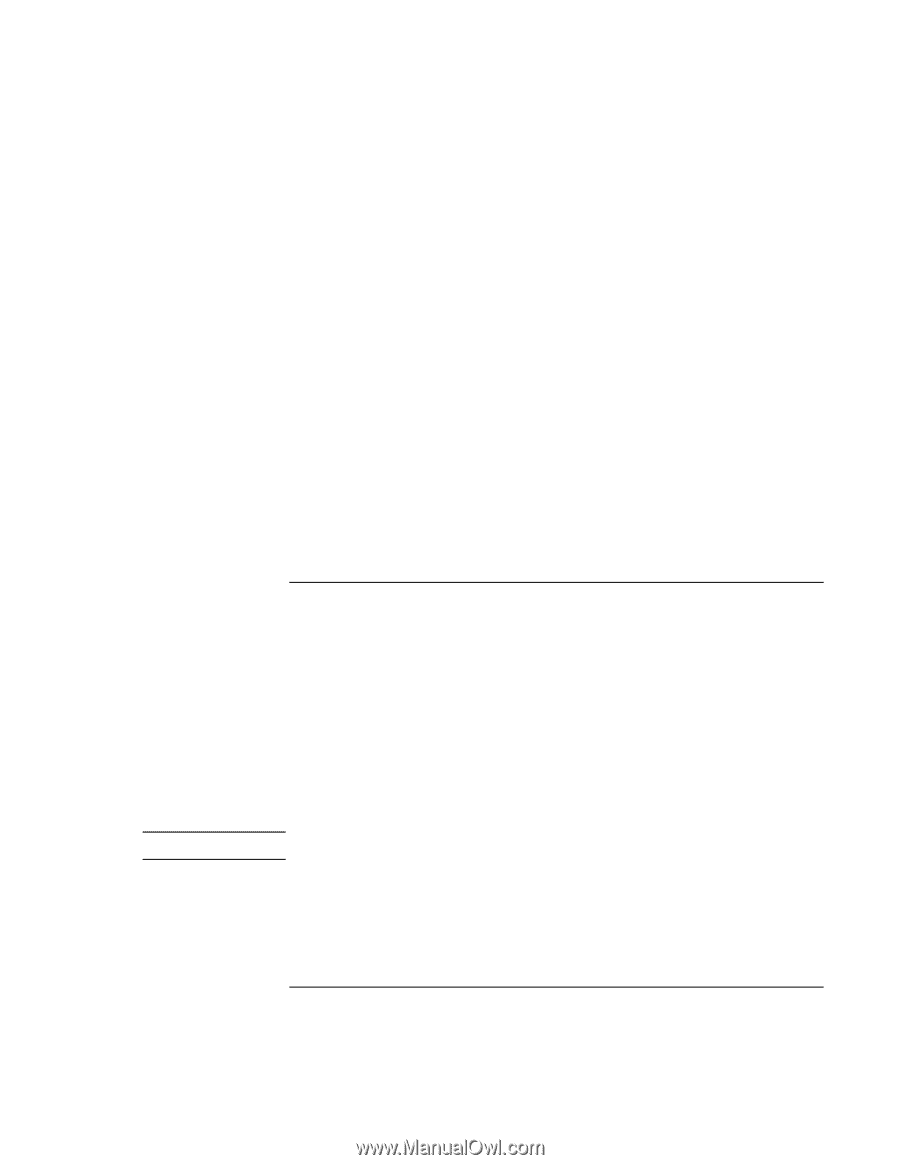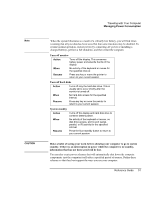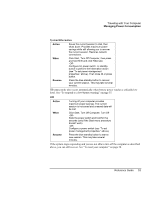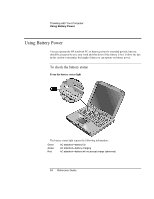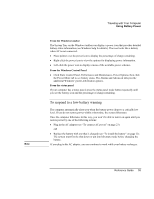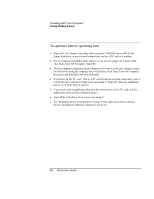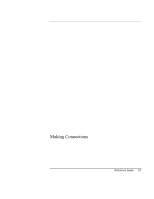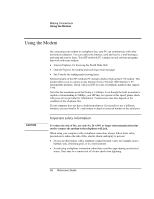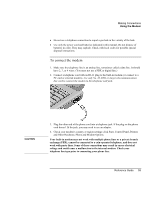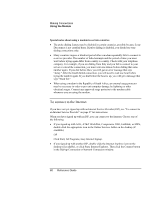HP Pavilion xh545 HP Pavilion Notebook N5400 and XH500 Series PC's - Reference - Page 55
To respond to a low-battery warning
 |
View all HP Pavilion xh545 manuals
Add to My Manuals
Save this manual to your list of manuals |
Page 55 highlights
Note Traveling with Your Computer Using Battery Power From the Windows taskbar The System Tray on the Windows taskbar can display a power icon that provides detailed battery status information (see Windows help for details). The icon looks like a battery when AC is not connected. • Place pointer over the power icon to display the percentage of charge remaining. • Right-click the power icon to view the options for displaying power information. • Left-click the power icon to display a menu of the available power schemes. From the Windows Control Panel • Click Start, Control Panel, Performance and Maintenance, Power Options, then click the Power Meter tab to see battery status. The Alarms and Advanced tabs provide additional Windows' power-information options. From the status panel If your computer has a status panel, press the status panel mode button repeatedly until you see the battery icon and the percentage of charge remaining. To respond to a low-battery warning The computer automatically alerts you when the battery power drops to a critically low level. If you do not restore power within a short time, the system hibernates. Once the computer hibernates in this way, you won't be able to turn it on again until you restore power by one of the following actions: • Plug in the AC adapter (see "To connect AC power" on page 23). OR • Replace the battery with one that is charged (see "To install the battery" on page 22). The system must first be shut down or put into hibernate mode before changing the battery. If you plug in the AC adapter, you can continue to work while your battery recharges. Reference Guide 55