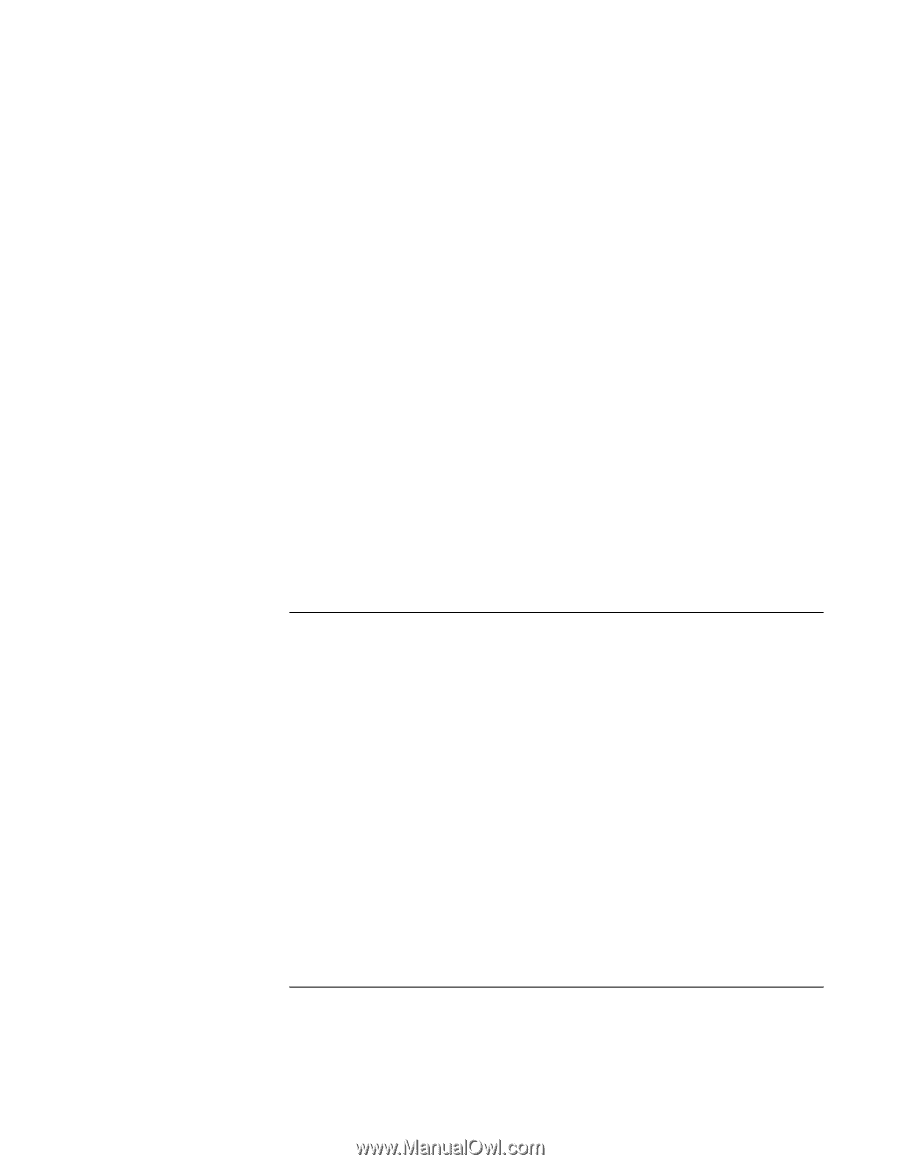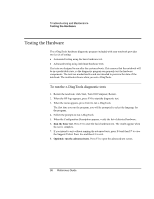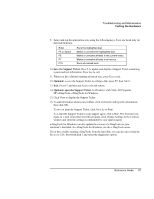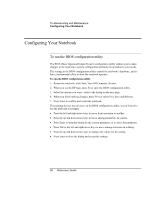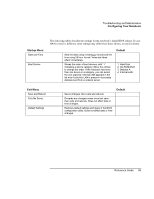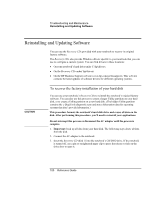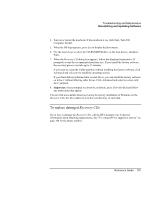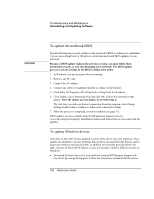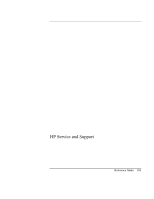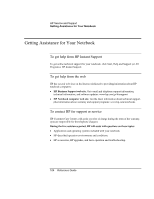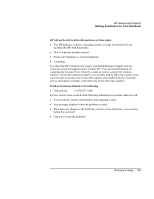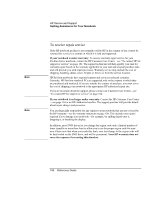HP Pavilion zt1100 HP Pavilion Notebook PC ZE1000 Series - Reference Guide - Page 101
Recovery CDs
 |
View all HP Pavilion zt1100 manuals
Add to My Manuals
Save this manual to your list of manuals |
Page 101 highlights
Troubleshooting and Maintenance Reinstalling and Updating Software 4. Turn on or restart the notebook. If the notebook is on, click Start, Turn Off Computer, Restart. 5. When the HP logo appears, press Esc to display the Boot menu. 6. Use the arrow keys to select the CD-ROM/DVD drive as the boot device, and press Enter. 7. When the Recovery CD dialog box appears, follow the displayed instructions. If prompted, accept the recommended partition size. If you install the factory software, the recovery process can take up to 15 minutes. If you want to create the Utility partition without installing the factory software, click Advanced and select not to install the operating system. If your hard disk is partitioned into several drives, you can install the factory software on drive C without affecting other drives. Click Advanced and select to restore only the C partition. 8. Important: when prompted to reboot the notebook, press Ctrl+Alt+Del and follow any instructions that appear. You can find more details about recovering the factory installation of Windows on the Recovery CDs: the file readme.txt is in the root directory of each disk. To replace damaged Recovery CDs If you lose or damage the Recovery CDs, call the HP Customer Care Center for information about obtaining replacements. See "To contact HP for support or service" on page 104 for the phone number. Reference Guide 101