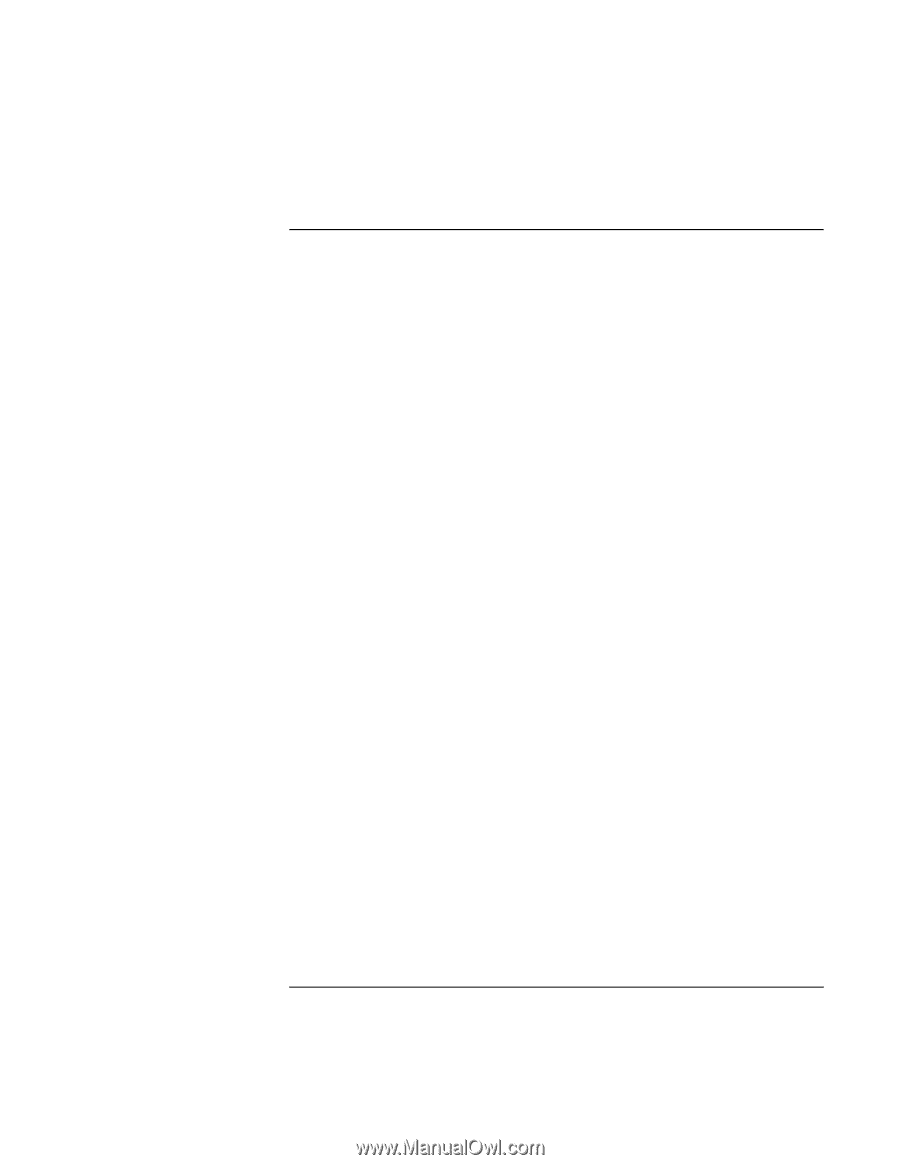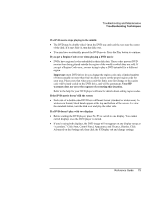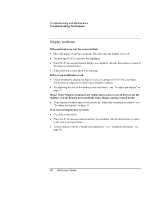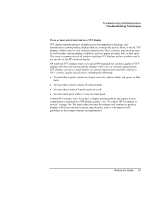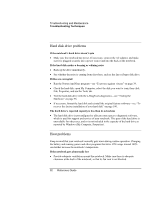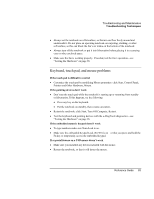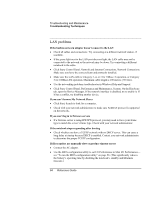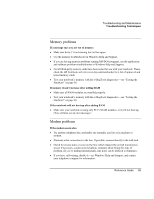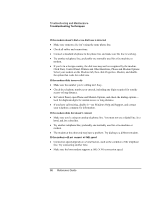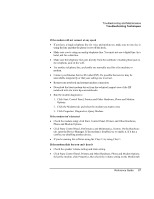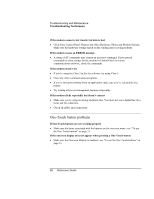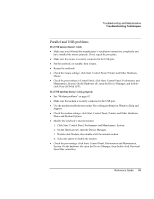HP Pavilion zt1100 HP Pavilion Notebook PC ZE1000 Series - Reference Guide - Page 84
LAN problems
 |
View all HP Pavilion zt1100 manuals
Add to My Manuals
Save this manual to your list of manuals |
Page 84 highlights
Troubleshooting and Maintenance Troubleshooting Techniques LAN problems If the built-in network adapter doesn't connect to the LAN • Check all cables and connections. Try connecting at a different network station, if available. • If the green light next to the LAN port does not light, the LAN cable may not be connected to the network or the network may be down. Try connecting a different notebook to the cable. • Click Start, Control Panel, Network and Internet Connections, Network Connections. Make sure you have the correct clients and protocols installed. • Make sure the LAN cable is Category 3, 4, or 5 for 10Base-T operation, or Category 5 for 100Base-TX operation. Maximum cable length is 100 meters (330 feet). • Use the networking problems troubleshooter in Windows Help and Support. • Click Start, Control Panel, Performance and Maintenance, System. On the Hardware tab, open the Device Manager. If the network interface is disabled, try to enable it. If it has a conflict, try disabling another device. If you can't browse My Network Places • Click Start, Search to look for a computer. • Check with your network administrator to make sure NetBEUI protocol is supported on the network. If you can't log in to Netware servers • If a Netware server is using IPX/SPX protocol, you may need to force your frame type to match the server's frame type. Check with your network administrator. If the notebook stops responding after booting • Check whether you have a TCP/IP network with no DHCP server. This can cause a long delay at startup because DHCP is enabled. Contact your network administrator to determine the proper TCP/IP configuration. If file transfers are unusually slow or produce timeout errors • Connect the AC adapter. • Use the BIOS configuration utility to set I/O Performance to Max I/O Performance- see "To run the BIOS configuration utility" on page 98. (This significantly reduces the battery's operating time by disabling the notebook's standby and hibernate timeouts.) 84 Reference Guide