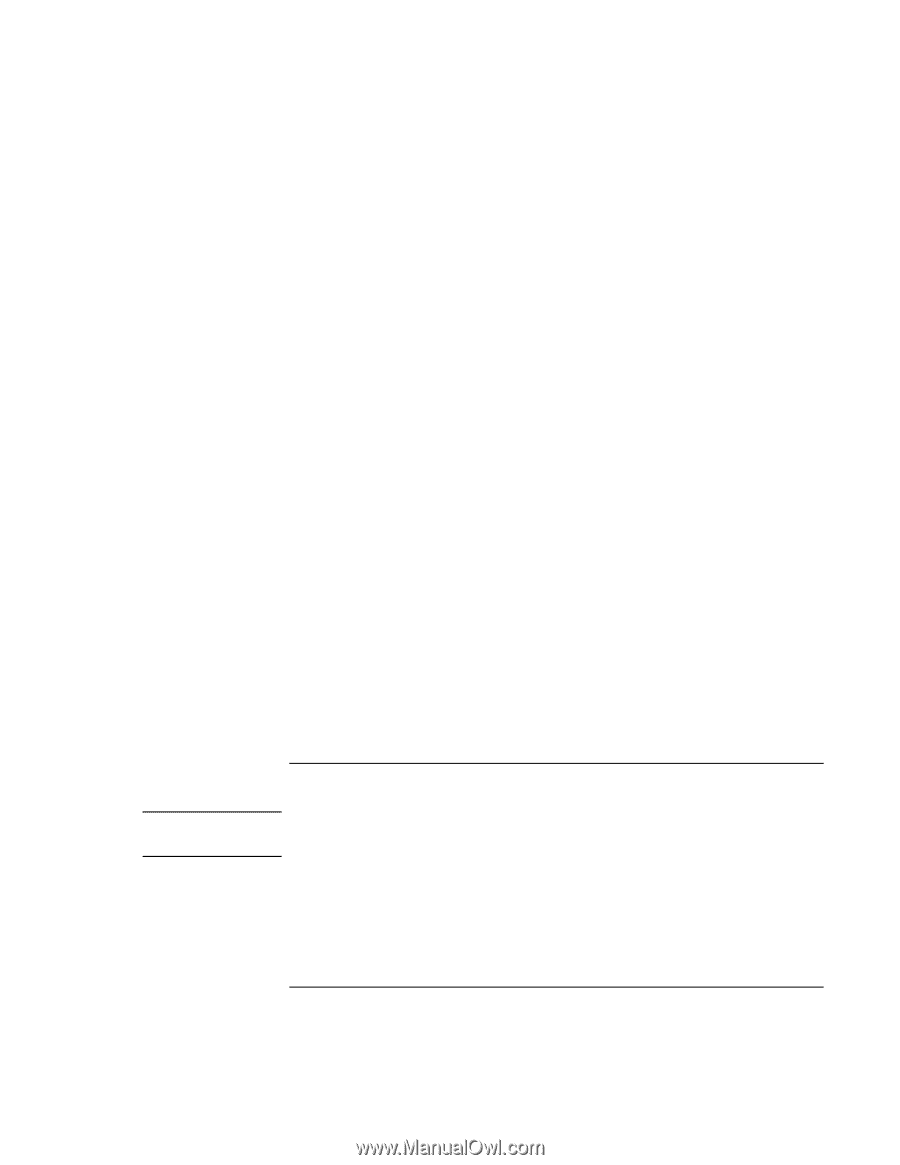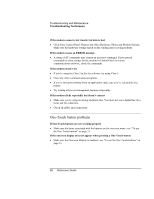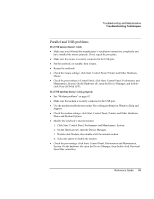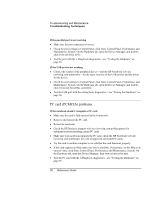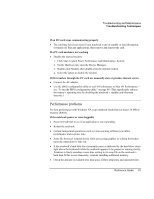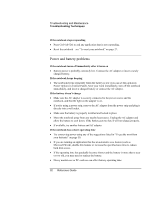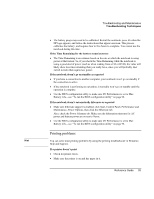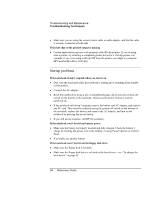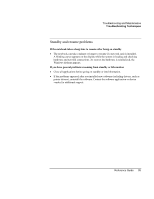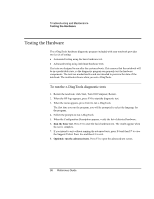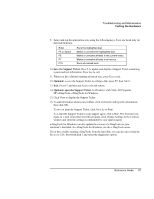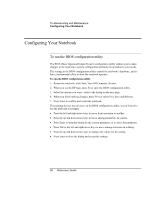HP Pavilion zt1100 HP Pavilion Notebook PC ZE1000 Series - Reference Guide - Page 93
Printing problems
 |
View all HP Pavilion zt1100 manuals
Add to My Manuals
Save this manual to your list of manuals |
Page 93 highlights
Troubleshooting and Maintenance Troubleshooting Techniques • The battery gauge may need to be calibrated. Restart the notebook, press F6 when the HP logo appears, and follow the instructions that appear onscreen. This process calibrates the battery, and requires four to five hours to complete. You cannot use the notebook during this time. If the Time Remaining for the battery seems incorrect • The Time Remaining is an estimate based on the rate at which the notebook is using power at that instant. So, if you check the Time Remaining while the notebook is using a good deal of power (such as when reading from a CD or DVD), the value will likely show less time remaining than you really have, since you will probably later switch to tasks that require less power. If the notebook doesn't go on standby as expected • If you have a connection to another computer, your notebook won't go on standby if the connection is active. • If the notebook is performing an operation, it normally won't go on standby until the operation is complete. • Use the BIOS configuration utility to make sure I/O Performance is set to Max Battery Life-see "To run the BIOS configuration utility" on page 98. If the notebook doesn't automatically hibernate as expected • Make sure hibernate support is enabled: click Start, Control Panel, Performance and Maintenance, Power Options, then click the Hibernate tab. Also, check the Power Schemes tab. Make sure the hibernation timeouts for AC power and battery power are not set to Never. • Use the BIOS configuration utility to make sure I/O Performance is set to Max Battery Life-see "To run the BIOS configuration utility" on page 98. Printing problems Hint You can solve most printing problems by using the printing troubleshooter in Windows Help and Support. If a printer doesn't print • Check for printer errors. • Make sure the printer is on and has paper in it. Reference Guide 93