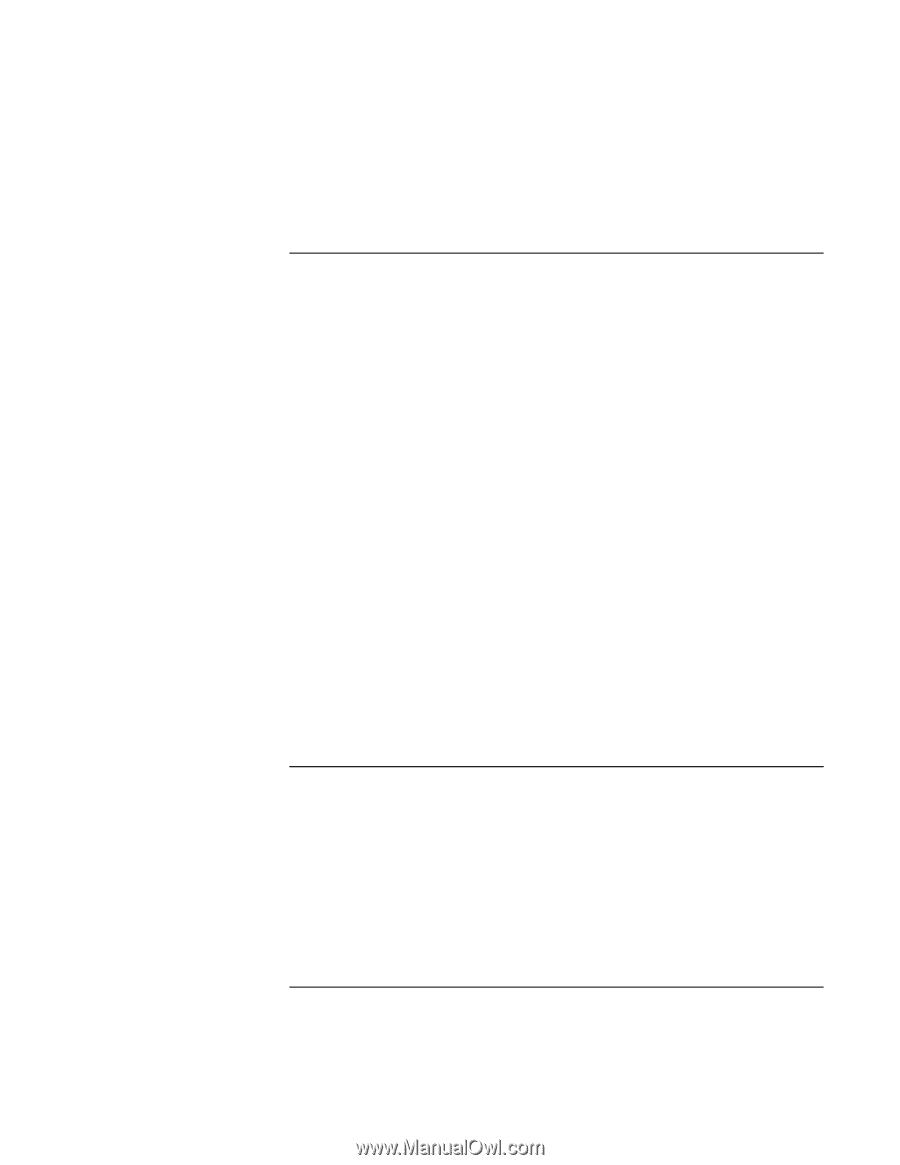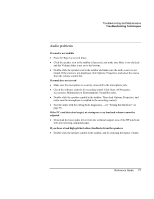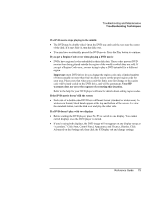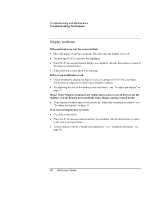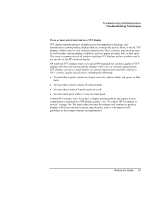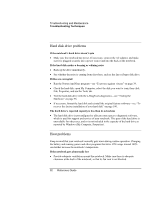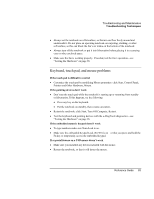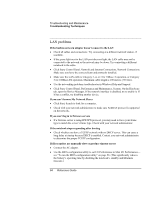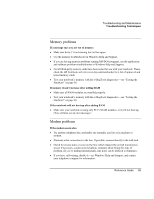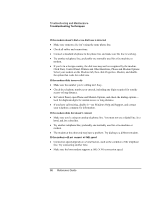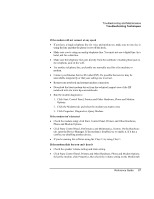HP Pavilion zt1100 HP Pavilion Notebook PC ZE1000 Series - Reference Guide - Page 82
Hard disk drive problems, Heat problems
 |
View all HP Pavilion zt1100 manuals
Add to My Manuals
Save this manual to your list of manuals |
Page 82 highlights
Troubleshooting and Maintenance Troubleshooting Techniques Hard disk drive problems If the notebook's hard drive doesn't spin • Make sure the notebook has power. If necessary, connect the AC adapter, and make sure it is plugged securely into a power source and into the back of the notebook. If the hard disk makes a buzzing or whining noise • Back up the drive immediately. • See whether the noise is coming from elsewhere, such as the fan or floppy disk drive. If files are corrupted • Run the Norton AntiVirus program-see "To protect against viruses" on page 39. • Check the hard disk: open My Computer, select the disk you want to scan, then click File, Properties, and use the Tools tab. • Test the hard disk drive with the e-DiagTools diagnostics-see "Testing the Hardware" on page 96. • If necessary, format the hard disk and reinstall the original factory software-see "To recover the factory installation of your hard disk" on page 100. The hard drive's reported capacity is less than its actual size • The hard disk drive is preconfigured to allocate some space to diagnostic software, which is used for support and service of your notebook. This part of the hard drive is unavailable for other uses, and so is not included in the capacity of the hard drive as reported by Windows (My Computer, Properties). Heat problems Keep in mind that your notebook normally gets warm during routine operation. Charging the battery and running games and other programs that drive CPU usage toward 100% can further increase the notebook's temperature. If the notebook gets abnormally hot • Provide adequate ventilation around the notebook. Make sure there is adequate clearance at the back of the notebook, so that its fan vent is not blocked. 82 Reference Guide