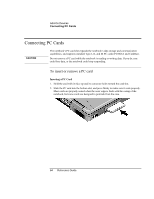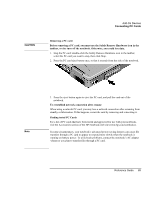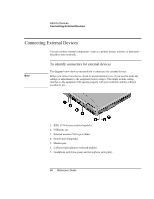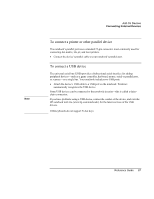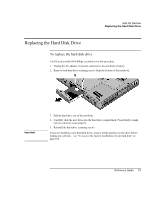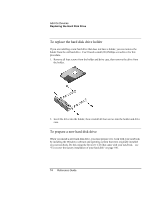HP Pavilion zt1100 HP Pavilion Notebook PC ZE1000 Series - Reference Guide - Page 69
To use an external monitor
 |
View all HP Pavilion zt1100 manuals
Add to My Manuals
Save this manual to your list of manuals |
Page 69 highlights
Add-On Devices Connecting External Devices To use an external monitor You can connect your notebook to an external monitor and then use it or the notebook's built-in display-or both at once. To connect an external monitor 1. Put the notebook on standby or turn it off: click Start, Turn Off Computer, Stand By (or Turn Off). 2. Connect the monitor cable from the monitor to the external monitor (VGA) port on the back of the notebook. 3. Connect the monitor to a power source and turn it on. 4. Press the power button to turn on the notebook. To switch the display When you connect an external monitor, the notebook automatically switches to the monitor. To switch the display device, do one of the following: • Press Fn+F5 to cycle through the display options: notebook display, external monitor, both. • Click Start, All Programs, Hewlett-Packard, Notebook, HP Display Settings, HP Display Settings. To adjust monitor resolution 1. Click Start, Control Panel, Appearance and Themes, Display. 2. On the Settings tab, adjust the Screen area. To use dual display mode You can extend your notebook's desktop by connecting an external monitor to your notebook and using it and the built-in display simultaneously. This requires you to set your notebook's display as follows. 1. Click Start, Control Panel, Appearance and Themes, Display. 2. On the Settings tab, set screen resolution to 1024×768 pixels, and color quality to Medium (16 bit) or Highest (24 bit). 3. Turn off the notebook. Reference Guide 69