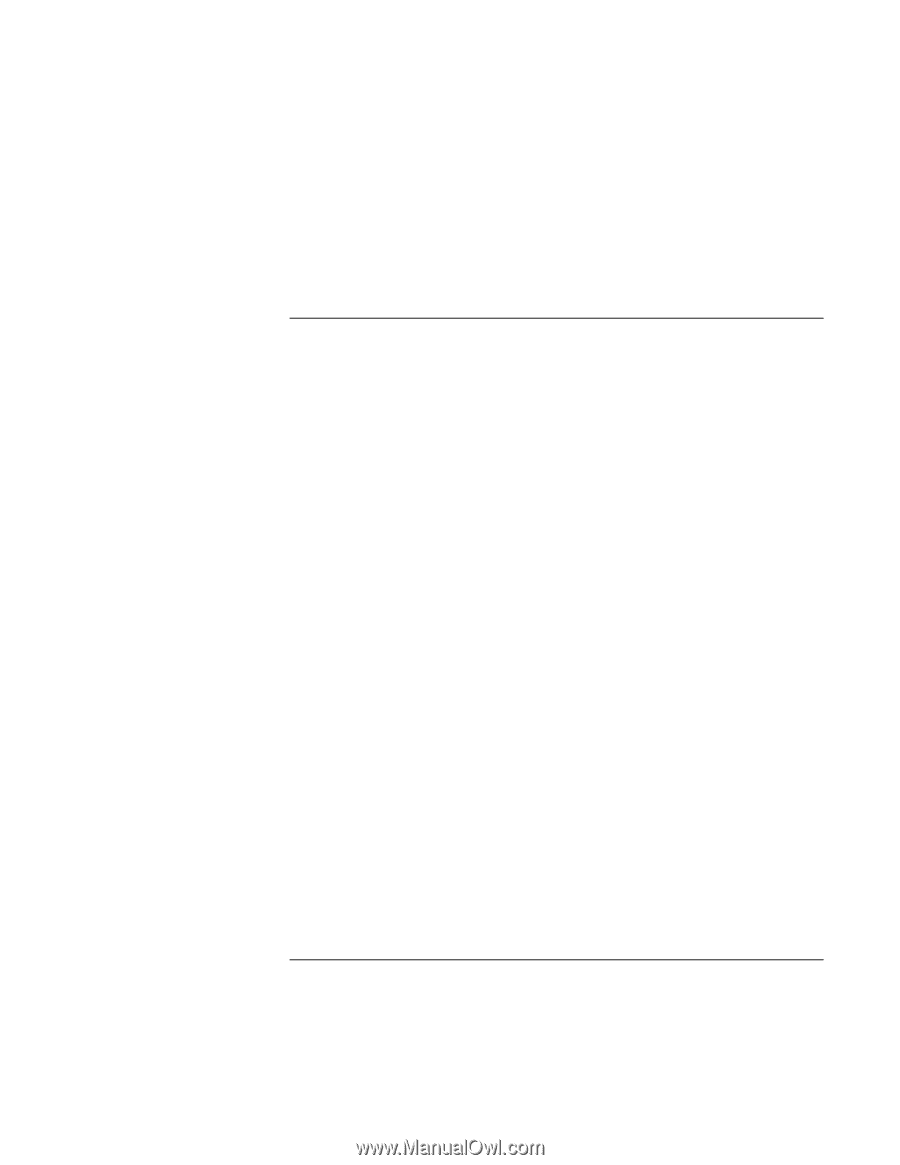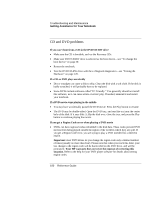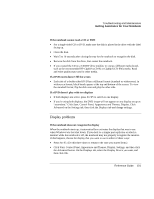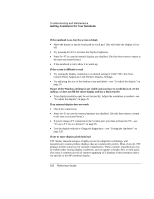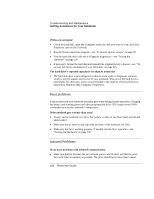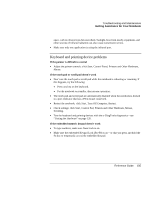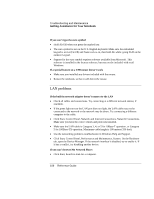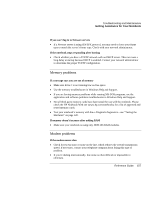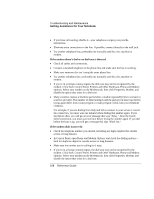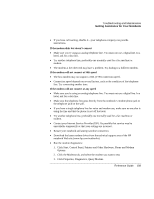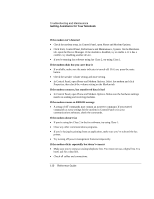HP Pavilion zt1200 HP Pavilion Notebook PC zt1200 and xz300 Series - Reference - Page 105
Keyboard and pointing device problems
 |
View all HP Pavilion zt1200 manuals
Add to My Manuals
Save this manual to your list of manuals |
Page 105 highlights
Troubleshooting and Maintenance Getting Assistance for Your Notebook apart, with no obstructions between them. Sunlight, heat from nearby equipment, and other sources of infrared radiation can also cause transmission errors. • Make sure only one application is using the infrared port. Keyboard and pointing device problems If the pointer is difficult to control • Adjust the pointer controls: click Start, Control Panel, Printers and Other Hardware, Mouse. If the touch pad or scroll pad doesn't work • Don't use the touch pad or scroll pad while the notebook is rebooting or resuming. If this happens, try the following: • Press any key on the keyboard. • Put the notebook on standby, then resume operation. • The touch pad and scroll pad are automatically disabled when the notebook is docked in a port replicator that has a PS/2 mouse connected. • Restart the notebook: click Start, Turn Off Computer, Restart. • Check settings: click Start, Control Pad, Printers and Other Hardware, Mouse, Scrolling. • Test the keyboard and pointing devices with the e-DiagTools diagnostics-see "Testing the Hardware" on page 120. If the embedded numeric keypad doesn't work • To type numbers, make sure Num Lock is on. • Make sure the embedded Keypad Lock (Fn+F8) is on-or that you press and hold the Fn key to temporarily access the embedded keypad. Reference Guide 105