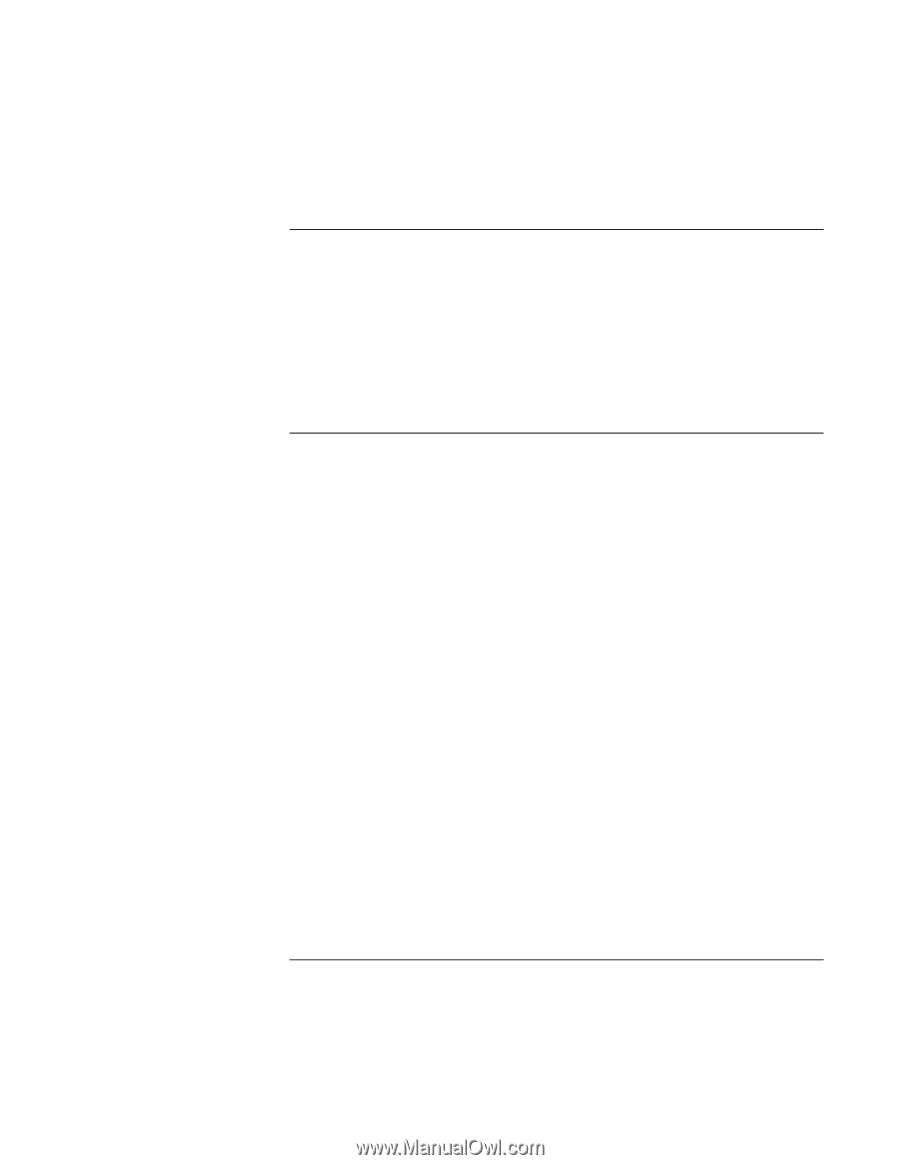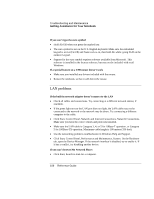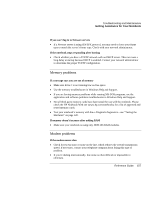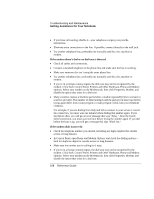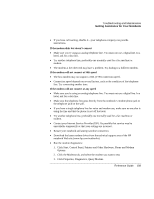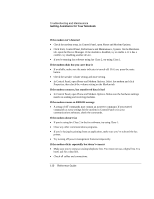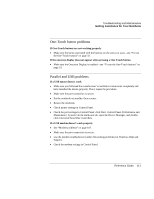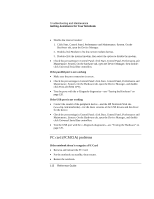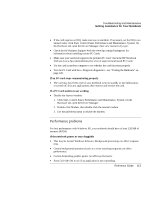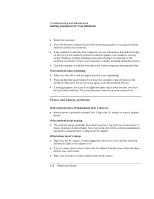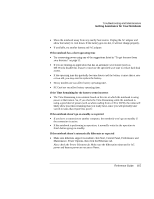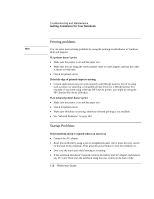HP Pavilion zt1200 HP Pavilion Notebook PC zt1200 and xz300 Series - Reference - Page 111
One-Touch button problems, Parallel and USB problems
 |
View all HP Pavilion zt1200 manuals
Add to My Manuals
Save this manual to your list of manuals |
Page 111 highlights
Troubleshooting and Maintenance Getting Assistance for Your Notebook One-Touch button problems If One-Touch buttons are not working properly • Make sure the items associated with the buttons are the ones you want-see "To use the One-Touch buttons" on page 33. If the onscreen display does not appear when pressing a One-Touch button • Make sure the Onscreen Display is enabled-see "To use the One-Touch buttons" on page 33. Parallel and USB problems If a USB mouse doesn't work • Make sure you followed the manufacturer's installation instructions completely and have installed the mouse properly. If not, repeat the procedure. • Make sure the port connection is secure. • Put the notebook on standby, then resume. • Restart the notebook. • Check mouse settings in Control Panel. • Check the port settings in Control Panel: click Start, Control Panel, Performance and Maintenance, System. On the Hardware tab, open the Device Manager, and doubleclick Universal Serial Bus Controllers. If a USB modem doesn't work properly • See "Modem problems" on page 107. • Make sure the port connection is secure. • Use the modem troubleshooter (under Networking problems) in Windows Help and Support. • Check the modem settings in Control Panel. Reference Guide 111